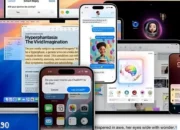Media90 – Saat pertama kali membeli laptop, baik itu yang berbasis Windows atau MacBook, sensasi kinerja super cepat dan responsif memukau.
Namun, seiring berjalannya waktu dan penggunaan yang semakin panjang, perangkat tersebut cenderung melambat.
Masalah ini tidak selalu terkait dengan perangkat keras, melainkan bisa berasal dari berbagai aplikasi atau file yang terdapat di dalamnya, baik disengaja maupun tidak.
Penyebab Laptop Melambat
Sebelum mencari solusi, penting untuk memahami mengapa laptop berjalan lambat. Beberapa penyebab umum meliputi:
- Kelebihan Sumber Daya: Menjalankan terlalu banyak program sekaligus, terutama yang membutuhkan banyak sumber daya seperti perangkat lunak pengedit video atau game AAA, dapat membebani daya pemrosesan dan RAM laptop.
- Program Startup: Banyak program diatur untuk diluncurkan secara otomatis saat startup, yang dapat memperlambat kinerja keseluruhan.
- Bloatware: Laptop baru sering kali sudah diinstal dengan perangkat lunak yang tidak diinginkan, yang dapat menghabiskan sumber daya sistem.
- Malware: Infeksi virus, spyware, dan perangkat lunak berbahaya lainnya dapat menyebabkan laptop melambat dan mengancam keamanan data.
- Kurangnya Penyimpanan: Ruang penyimpanan yang rendah dapat menyebabkan fragmentasi dan akses file yang lambat.
- Keterbatasan Perangkat Keras: RAM terbatas atau hard drive yang sudah tua dapat menyebabkan kinerja yang kurang optimal.
Solusi untuk Laptop Windows
- Nonaktifkan Program Startup: Gunakan Pengelola Tugas untuk menonaktifkan program yang tidak perlu dijalankan secara otomatis saat startup.
- Hapus Bloatware: Hapus program yang tidak diperlukan melalui Pengaturan > Aplikasi > Aplikasi yang Diinstal.
- Declutter Disk: Gunakan Disk Cleanup untuk menghapus file sementara dan data tidak perlu.
- Defragmentasi Hard Drive: Jika menggunakan HDD, lakukan defragmentasi untuk mengoptimalkan penyimpanan data.
- Lindungi dari Malware: Gunakan perangkat lunak anti-malware pihak ketiga yang terpercaya.
- Perbarui Sistem: Instal pembaruan Windows terbaru untuk peningkatan kinerja dan keamanan.
- Optimalkan Visual: Nonaktifkan efek visual yang tidak perlu untuk mengosongkan sumber daya.
- Tingkatkan RAM atau SSD: Pertimbangkan untuk meningkatkan RAM atau mengganti HDD dengan SSD.
Solusi untuk MacBook
- Identifikasi Pengurasan Memori: Gunakan Monitor Aktivitas untuk menemukan aplikasi atau proses yang menghabiskan sumber daya.
- Kelola Item Masuk: Nonaktifkan aplikasi yang tidak perlu dijalankan saat startup.
- Hapus Aplikasi Tidak Diperlukan: Hapus aplikasi yang tidak diinginkan untuk mengosongkan ruang disk.
- Bersihkan Safari: Hapus preferensi Safari untuk meningkatkan kinerja dan ruang disk.
- Optimalkan Spotlight: Hapus folder yang tidak perlu diindeks oleh Spotlight.
- Perbarui macOS: Instal pembaruan macOS terbaru untuk peningkatan kinerja.
- Tingkatkan RAM atau SSD: Tambahkan RAM jika diperlukan atau ganti HDD dengan SSD untuk meningkatkan kinerja.
Dengan memahami penyebab umum dan menerapkan solusi yang sesuai, kamu dapat mengembalikan kinerja laptop Windows atau MacBook kamu menjadi lebih cepat dan responsif.
Ingatlah untuk secara rutin membersihkan dan memelihara perangkat kamu untuk hasil yang optimal.