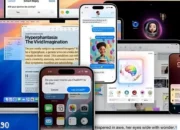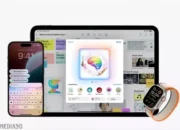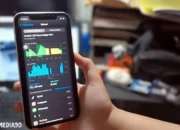Media90 – Mengambil tangkapan layar di iPhone itu mudah. Cukup gunakan kombinasi cepat dari tombol volume + dan tombol samping.
Kamu juga dapat meminta Siri untuk mengambil tangkapan layar. Namun terkadang kamu memerlukan tangkapan layar yang lebih panjang, yang menampilkan lebih banyak konten daripada yang ada di layar. Di sinilah tangkapan layar bergulir berguna.
Mengenal Tangkapan Layar Bergulir
Tangkapan layar satu halaman penuh, atau tangkapan layar bergulir, menangkap seluruh halaman baik itu halaman web, dokumen, atau email tanpa kamu harus mengambil beberapa tangkapan layar lalu menyatukannya.
Misalnya, jika kamu ingin mengambil tangkapan layar dokumen setebal beberapa halaman di Safari, kamu hanya perlu mengambil satu tangkapan layar untuk menangkap semuanya.
Cara Mengambil Tangkapan Layar Bergulir di iPhone
Untuk mengambil tangkapan layar bergulir, lakukan hal berikut:
- Ambil tangkapan layar biasa di iPhone. Jika memiliki ID Wajah, tekan tombol samping + tombol volume naik dengan cepat. Dengan Touch ID, tombol samping/atas + tombol beranda.
- Ketuk pratinjau tangkapan layar yang muncul di pojok kiri bawah. Itu muncul selama sekitar lima detik, jadi harus agak cepat.
- Selanjutnya, buka opsi Halaman Penuh. Di bawah Halaman Penuh, kamu akan melihat pratinjau seluruh tangkapan layar pengguliran di sisi kanan, bersama dengan pratinjau yang lebih besar di tengahnya. Kamu juga memiliki alat untuk memotong tangkapan layar yang bergulir, jika terlalu panjang.
- Setelah selesai mengedit tangkapan layar pengguliran, tekan Selesai. Kamu akan melihat dua opsi, satu untuk menyimpan tangkapan layar bergulir dan satu lagi untuk menghapusnya.
- Terakhir, ketuk Simpan PDF ke File atau Simpan ke Foto (jika tersedia) untuk menyimpan tangkapan layar yang bergulir.
Menyimpan Tangkapan Layar Panjang ke Foto
Sebelum iOS 17, kamu hanya dapat menyimpan tangkapan layar panjang sebagai file PDF tergantung pada panjang tangkapan layar.
Cara paling jelas untuk melihat apakah tangkapan layar pengguliran dapat disimpan ke gulungan foto adalah dengan memeriksanya melakukan langkah 4 di atas.
Cara Melihat Tangkapan Layar Panjang di iPhone
Tangkapan layar ekstra panjang secara otomatis dikonversi ke PDF, sehingga disimpan ke aplikasi File asli.
Untuk melihat tangkapan layar bergulir, buka aplikasi File, buka folder tempat tangkapan layar disimpan, lalu ketuk tangkapan layar.
Di sini kamu dapat mengganti nama file, menggambar, meninggalkan komentar, dan banyak lagi. Kamu juga dapat membagikan tangkapan layar pengguliran, tetapi orang lain harus memiliki File atau pembaca PDF lain untuk melihatnya.
Jika kamu menyimpan tangkapan layar ke aplikasi Foto, maka di situlah kamu dapat menemukannya.
Mengambil tangkapan layar panjang di iPhone sekarang menjadi lebih mudah dengan fitur tangkapan layar bergulir.
Dengan langkah-langkah di atas, kamu dapat dengan cepat menangkap dan menyimpan seluruh halaman web, dokumen, atau konten panjang lainnya sesuai kebutuhanmu.