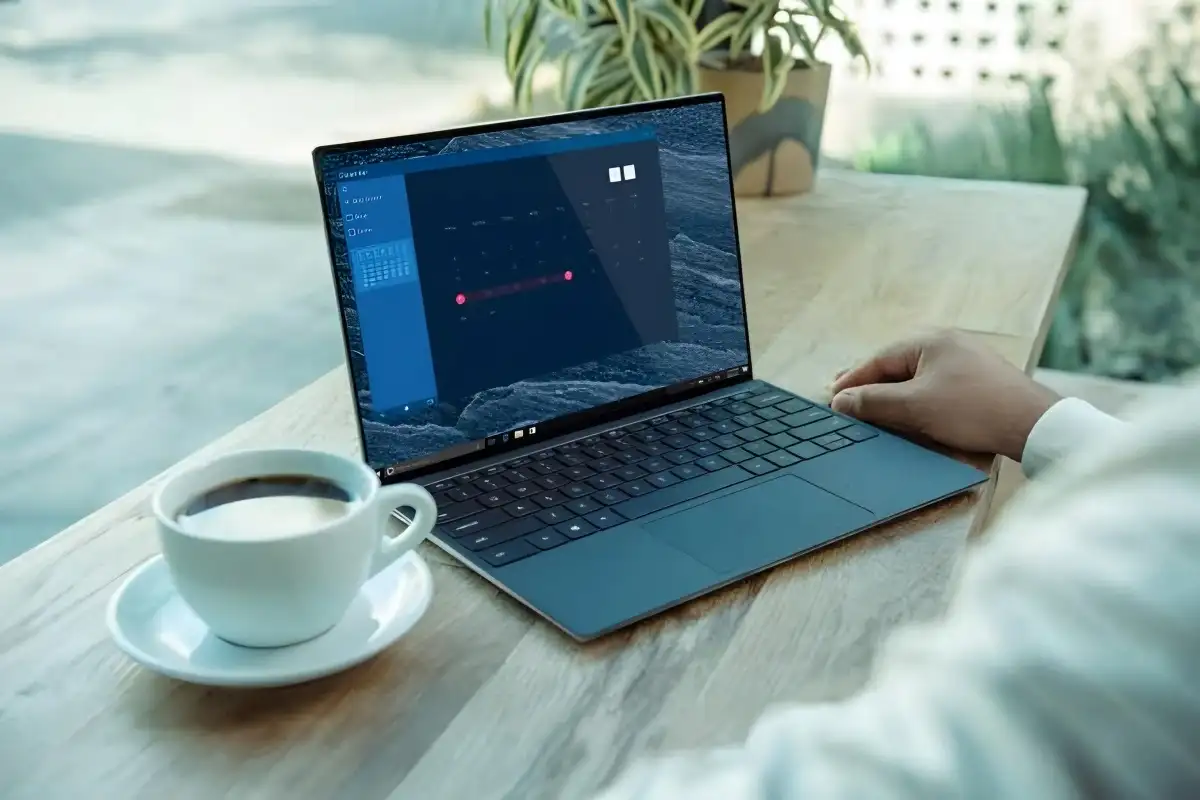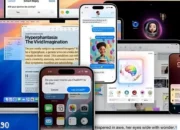Media90 (media.gatsu90rentcar.com) – Jika kamu selalu bekerja di rumah atau di kantor, mungkin tidak perlu khawatir baterai laptop akan habis.
Namun, lain lagi jika kamu adalah tipe orang yang suka bekerja remote di berbagai tempat atau suka traveling.
Mungkin kamu tidak selalu memiliki akses ke sumber listrik.
Saat ini memang banyak laptop yang menawarkan daya tahan baterai lebih dari 10 jam.
Cukup untuk kamu bekerja sepanjang hari.
Namun, jika kamu memiliki laptop yang lebih tua, baterainya mungkin tidak bertahan lama.
Karena itu kamu harus selalu mencolokkan pengisi daya setelah beberapa jam penggunaan.
Namun sebenarnya ada beberapa cara yang dapat kamu lakukan untuk menghemat masa pakai baterai laptop.
Misalnya, menutup aplikasi yang boros sumber daya saat sedang tidak digunakan.
Kamu juga dapat menghentikan aplikasi dan situs web agar tidak mengirimkan notifikasi yang juga menyedot energi baterai.
Kamu juga bisa mematikan pembaruan aplikasi otomatis. Kamu juga harus memastikan menggunakan laptop di atas permukaan yang datar dan keras untuk mencegah panas berlebih.
Selain itu menurunkan kecerahan layar juga dapat membantu menghemat masa pakai baterai.
Namun pengaturan yang lebih penting untuk diubah adalah durasi batas waktu layar.
Mengubah durasi batas waktu layar di Mac
Pada MacBook, kamu dapat memilih kapan layar mati secara otomatis saat baterai habis dan saat tersambung ke sumber daya.
Mengubah pengaturan ini akan mematikan layar secara otomatis setelah durasi yang ditentukan jika Mac tidak mendeteksi adanya aktivitas.
Namun, pengaturan ini tidak akan mematikan layar saat kamu menonton video, seperti saat streaming di Netflix atau YouTube.
Berikut ini cara mengubah pengaturan batas waktu layar pada MacBook:
- Klik pada menu Apple.
- Pilih Pengaturan Sistem.
- Klik Layar Kunci di bar samping.
- Pilih menu tarik-turun di samping Matikan layar saat baterai tidak aktif.
- Atur durasi menjadi satu menit atau dua menit, tergantung pada preferensi kamu.
- Kamu juga dapat menyesuaikan durasi batas waktu layar saat layar tersambung ke sumber daya.
Pengaturan tampilan lain yang dapat kamu ubah untuk memperpanjang masa pakai baterai MacBook adalah screen saver.
Karena screen saver membuat layar tetap berjalan saat tidak aktif. Screen saver menghabiskan daya baterai.
Pada menu pengaturan Layar Kunci yang sama, buka Mulai Penghemat Layar saat tidak aktif dan pilih Tidak Pernah pada menu tarik-turun.
Mengubah durasi batas waktu layar pada laptop Windows
Seperti pada Mac, kamu dapat mengubah pengaturan batas waktu layar dan screen saver pada PC Windows.
Ada beberapa cara untuk melakukannya, tetapi yang paling mudah adalah melalui menu pengaturan.
Jika kamu memiliki laptop yang menjalankan Windows 11, ikuti langkah-langkah berikut untuk mengubah kapan layar mati:
- Klik menu Start di bilah tugas Windows.
- Klik Pengaturan.
- Pilih Sistem di bilah samping.
- Buka Daya & baterai.
- Klik Layar dan tidur.
- Klik menu tarik-turun di samping Pada daya baterai, matikan layar saya setelahnya.
- Pilih durasi yang kamu inginkan. Satu atau dua menit adalah yang terbaik untuk menghemat masa pakai baterai.
- Pada menu pengaturan yang sama, kamu dapat memilih kapan layar mati jika laptop tersambung ke sumber daya.
Kamu juga dapat mengatur kapan laptop masuk ke mode tidur.
Mematikan screen saver adalah cara lain untuk memperpanjang masa pakai baterai pada laptop Windows.
Berikut cara melakukannya:
- Klik menu Start di bilah tugas Windows.
- Pilih Pengaturan.
- Pilih Personalisasi.
- Pilih Layar kunci.
- Gulir ke bawah dan klik Pengaturan penghemat layar.
- Di bawah Penghemat layar, pilih Tidak ada.