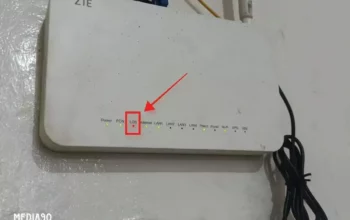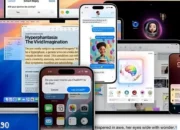Media90 – Mouse merupakan salah satu perangkat yang sangat membantu saat menggunakan laptop.
Terutama ketika tidak membawa mouse nirkabel (wireless) saat bepergian, touchpad menjadi alternatif yang penting.
Namun, terkadang touchpad pada laptop Windows dan Mac dapat mengalami masalah dan tidak berfungsi dengan baik.
Jika kamu menghadapi masalah tersebut, jangan khawatir.
Artikel ini akan memberikan beberapa cara untuk memperbaiki touchpad yang tidak berfungsi pada laptop Windows dan Mac.
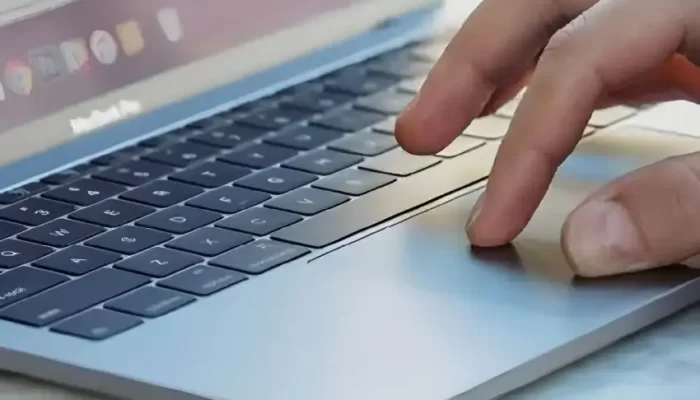
Memperbaiki touchpad pada laptop Windows
Langkah pertama yang perlu diperhatikan adalah driver touchpad. Ada dua opsi yang bisa dicoba untuk memperbaikinya.
Pertama, cobalah melakukan pembaruan driver. Jika masalah terjadi akibat driver yang rusak, pembaruan dapat membantu memperbaikinya.
Langkah-langkahnya sama untuk Windows 10 dan Windows 11:
- Ketik “Device Manager” di bilah pencarian menu Start.
- Buka “Device Manager”.
- Perluas tab “Human Interface Devices” atau “Mouse dan perangkat penunjuk lainnya”.
- Cari touchpad kamu di daftar.
- Klik kanan pada touchpad dan pilih “Update driver”.
Kedua, wizard pembaruan driver akan secara otomatis memeriksa adanya pembaruan yang tersedia dan menginstalnya jika ditemukan.
Jika masalah touchpad lebih serius, kamu mungkin perlu menginstal ulang driver.
- Ketik “Device Manager” di bilah pencarian menu Start.
- Buka “Device Manager”.
- Perluas tab “Human Interface Devices” atau “Mouse dan perangkat penunjuk lainnya”.
- Cari touchpad kamu di daftar.
- Klik kanan pada touchpad kamu dan pilih “Uninstall device”.
- Konfirmasikan penghapusan perangkat.
- Restart laptop kamu.
Saat laptop kamu dinyalakan kembali, Windows akan secara otomatis mendeteksi driver yang hilang dan menginstalnya kembali, dengan harapan dapat menyelesaikan masalah touchpad.
Memperbaiki touchpad pada laptop Mac
Jika kamu menghadapi masalah dengan touchpad pada laptop Mac, penyebabnya mungkin terletak pada pengaturan internal.
MacOS memiliki beberapa fitur yang membedakan touchpad Mac dari perangkat Windows, namun fitur-fitur tersebut kadang membuat pengoperasian touchpad terasa kurang responsif.
Jika touchpad kamu tidak merespons, mematikan fitur-fitur ini dapat menjadi solusi.
- Buka menu Apple.
- Klik “System Preferences” (Pengaturan Sistem).
- Di sidebar Pengaturan Sistem, klik “Trackpad”.
- Nonaktifkan opsi “Ignore accidental trackpad input” (Abaikan input trackpad yang tidak disengaja).
Dengan mematikan pengaturan ini, touchpad kamu akan merespons setiap input yang diberikan.
Selain itu, masalah touchpad yang tidak berfungsi juga dapat terjadi karena baterai laptop Mac kamu hampir habis.
Beberapa tanda rendahnya daya baterai mungkin tidak terlihat ketika laptop tidak terhubung ke daya, namun ketika baterai hampir habis, perangkat input dapat menjadi tidak responsif.
Sambungkan laptop kamu ke daya dan biarkan baterai terisi selama beberapa saat.
Dengan begitu, masalah touchpad yang muncul akibat daya rendah dapat teratasi.
Jika setelah melakukan langkah-langkah di atas masalah touchpad tidak teratasi, kemungkinan besar laptop Mac kamu mengalami kerusakan perangkat keras.
Sebaiknya, bawa laptop tersebut ke pusat perbaikan resmi Apple untuk mendapatkan servis yang tepat.
Semoga dengan tips di atas, kamu dapat memperbaiki masalah touchpad yang tidak berfungsi pada laptop Windows dan Mac dengan mudah.