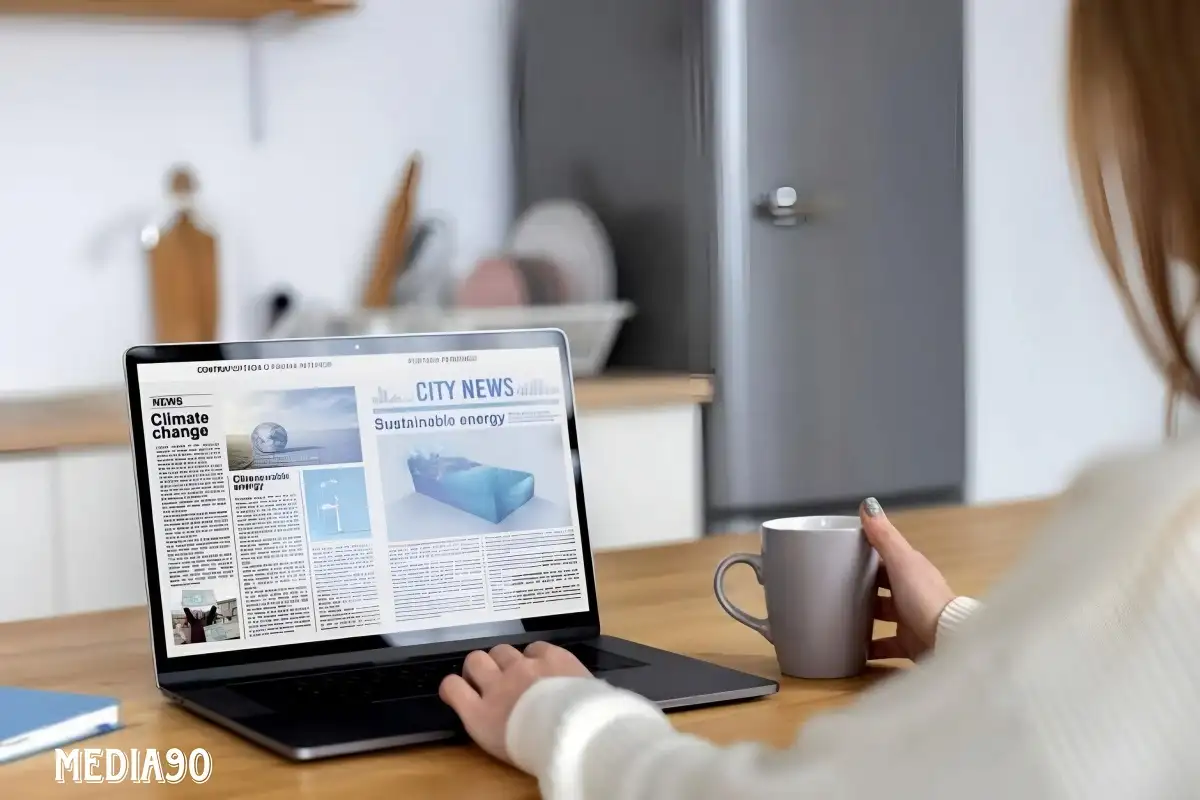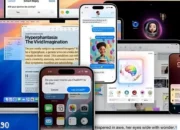Media90 – Saat ini, kesibukan kita sering kali mengharuskan kita untuk menangani beberapa tugas sekaligus, dan laptop menjadi mitra utama dalam menjalankan aktivitas sehari-hari, terutama bagi para pengguna MacBook.
Salah satu cara efektif untuk mengelola berbagai tugas tersebut adalah dengan membagi layar MacBook, memungkinkan kita untuk fokus pada dua tugas sekaligus.
Jika Anda masih meraba-raba tentang bagaimana cara membagi layar di MacBook, jangan khawatir, solusinya ada di sini.
Memanfaatkan fitur layar terbagi di MacBook adalah salah satu langkah terbaik untuk meningkatkan produktivitas Anda dalam melakukan multitasking.
Dengan fitur layar terbagi, Anda dapat dengan mudah menjalankan beberapa aplikasi atau tab di Google Chrome secara bersamaan, memungkinkan Anda untuk beralih antara jendela tanpa kesulitan.
Meskipun fitur ini mungkin tidak sepopuler fitur-fitur lainnya di MacBook, namun penggunaannya sangat mudah. Anda hanya perlu mengikuti langkah-langkah sederhana untuk mengaktifkannya.
Cara Menggunakan Layar Terbagi di MacBook
Sebelum memulai menggunakan layar terbagi di MacBook, pastikan Anda telah membuka dua aplikasi atau jendela browser yang ingin Anda gunakan dalam mode split-view.
Setelah mempersiapkannya, ikuti langkah-langkah berikut ini:
- Mulailah dengan jendela yang ingin Anda letakkan di sisi kiri layar. Arahkan kursor mouse Anda ke tombol hijau di pojok kiri atas jendela tersebut.
- Klik dan tahan tombol hijau tersebut. Pilih opsi “Tile Window to Left of Screen”. Jendela sekarang akan terletak di sisi kiri layar.
- Selanjutnya, klik pada layar kedua yang ingin Anda letakkan di sisi kanan layar.
- Sekarang, Anda telah berhasil membagi layar MacBook Anda menjadi dua, dengan dua jendela yang berbeda muncul secara bersamaan.
Dengan mengikuti langkah-langkah tersebut, Anda dapat memanfaatkan fitur layar terbagi di MacBook untuk meningkatkan efisiensi dan produktivitas Anda dalam menangani berbagai tugas sekaligus. Semoga tips ini bermanfaat untuk Anda!