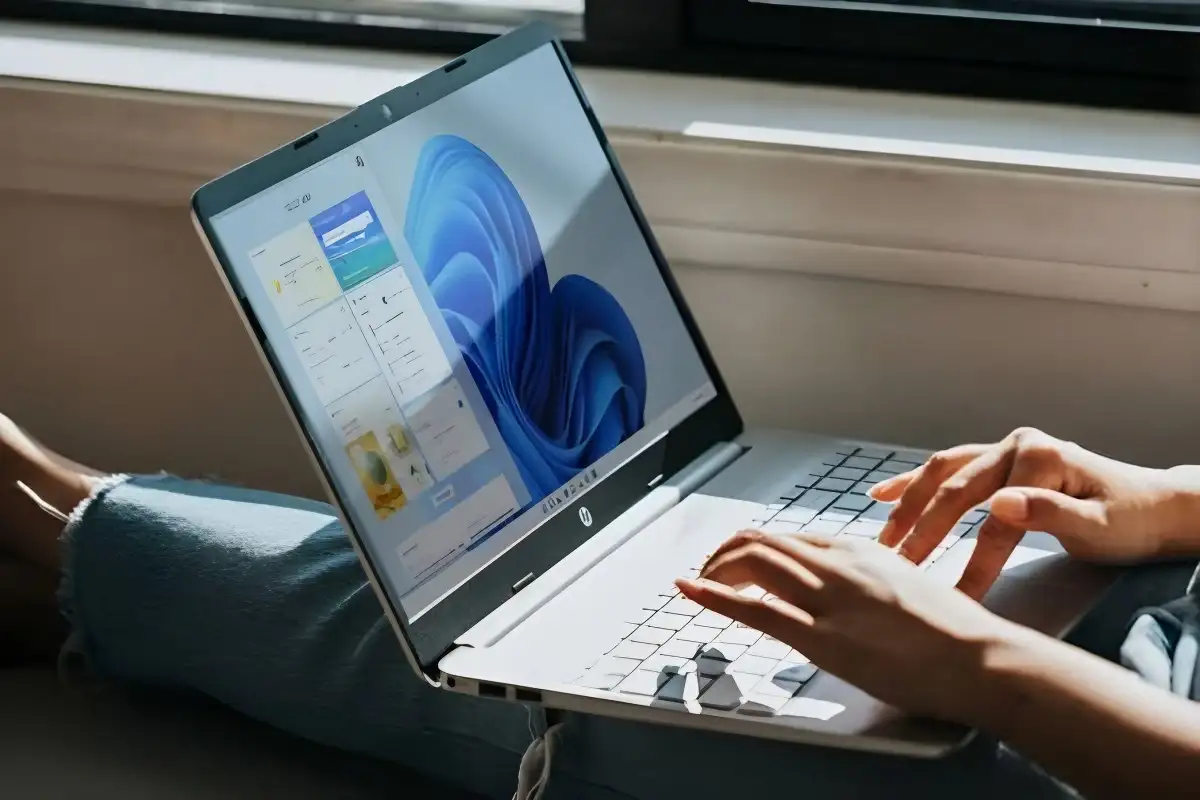Media90 (media.gatsu90rentcar.com) – Salah satu masalah umum yang sering dialami oleh pengguna laptop atau komputer adalah kinerja perangkat yang melambat.
Hal ini sering disebabkan oleh akumulasi file-file tidak diperlukan yang terus tersimpan dalam perangkat, menyebabkan ruang penyimpanan menjadi terisi dan mempengaruhi kinerja sistem secara keseluruhan.
Namun, ada cara yang sederhana namun efektif untuk mengatasi masalah ini dengan mengaktifkan pembersihan otomatis file yang tidak lagi diperlukan.
Windows 11 menawarkan fitur bernama “Storage Sense” yang dapat membantu kamu mengoptimalkan ruang penyimpanan pada partisi Windows.
Dengan mengaktifkan fitur ini, sistem operasi akan secara otomatis menghapus file-file yang mungkin tidak lagi diperlukan dari tempat sampah dan folder unduhan.
Dengan demikian, kamu dapat dengan mudah mengosongkan ruang penyimpanan dan meningkatkan kinerja perangkat kamu.
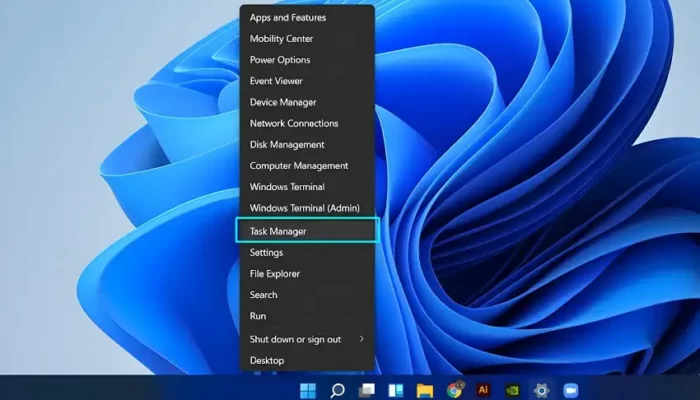
Berikut adalah langkah-langkah mudah untuk mengaktifkan pembersihan otomatis file yang tidak lagi diperlukan pada Windows 11:
- Buka menu Start Windows 11 dan cari Pengaturan. Klik untuk membukanya.
- Di jendela Pengaturan, pilih opsi “Sistem” dan klik “Penyimpanan” yang terletak di sisi kanan.
- Akan muncul halaman Penyimpanan. Pastikan bahwa “Storage Sense” sudah aktif. Untuk mengaktifkannya, klik pada kotak yang sesuai. Selanjutnya, pastikan sakelar untuk “Pembersihan konten pengguna otomatis” diatur ke posisi “Aktif”. Kemudian, dari menu tarik-turun yang tersedia, pilih opsi “Setiap bulan” untuk menjalankan “Storage Sense” secara berkala.
- Selanjutnya, ada opsi untuk mengatur kapan file-file tertentu akan dihapus secara otomatis. Kamu dapat memilih “Hapus file dari tempat sampah jika sudah lebih dari” dan “Hapus file di folder Unduhan jika belum dibuka lebih dari”. Disarankan untuk mengatur kedua opsi ini menjadi “30 hari” (atau jangka waktu lain yang diinginkan) untuk memberikan kamu waktu yang cukup sebelum file dihapus secara permanen. Jika kamu ingin memulai pembersihan sekarang, cukup klik tombol “Jalankan Storage Sense sekarang” yang terletak di bagian bawah opsi.
Dengan mengikuti langkah-langkah di atas, kamu dapat dengan mudah mengoptimalkan ruang penyimpanan pada partisi Windows kamu.
Pembersihan otomatis ini akan membantu menghapus file-file yang tidak lagi diperlukan dan memastikan perangkat kamu tetap berjalan dengan lancar tanpa terganggu oleh ruang penyimpanan yang terbatas.
Jangan lupa untuk secara berkala memeriksa pengaturan “Storage Sense” dan mengatur waktu pembersihan yang sesuai dengan kebutuhan kamu.
Dengan begitu, kamu dapat menjaga perangkat tetap optimal dan terhindar dari masalah kinerja yang disebabkan oleh akumulasi file sampah.
Semoga informasi ini bermanfaat dan membantu kamu meningkatkan pengalaman menggunakan Windows 11!