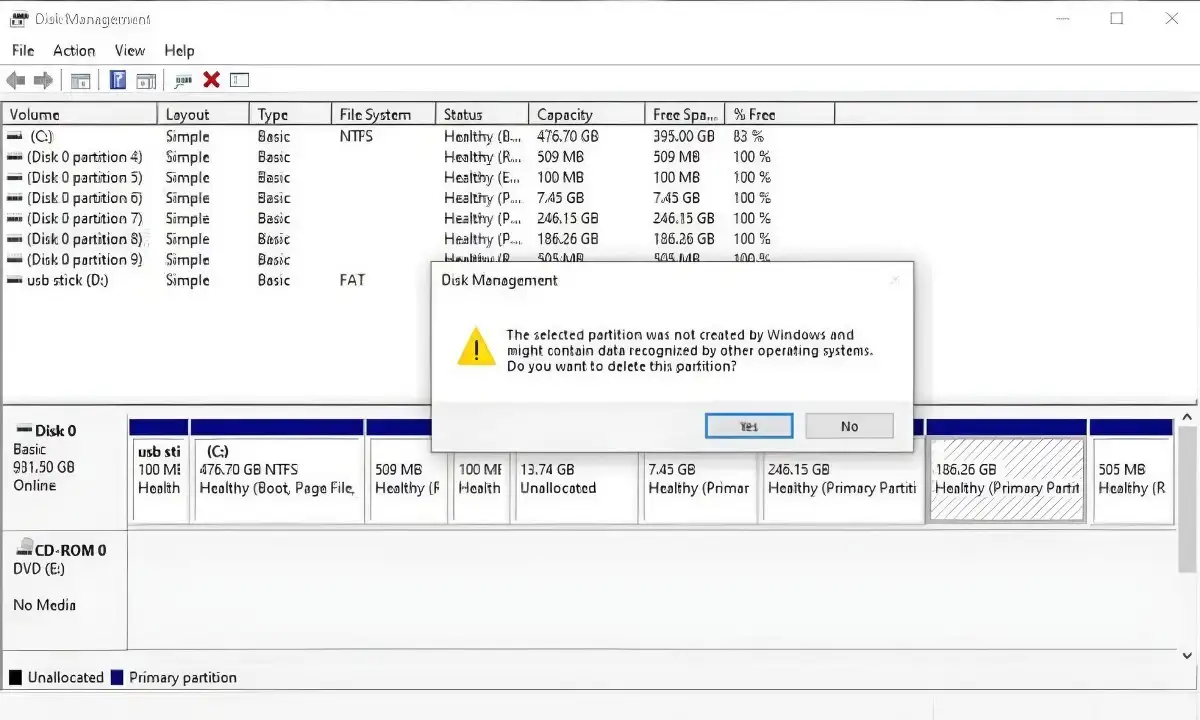Media90 (media.gatsu90rentcar.com) – Ketika kamu membutuhkan instalasi sistem operasi baru di komputer atau perlu mengatur ulang alokasi memori hard disk, menghapus partisi pada Windows adalah salah satu cara yang sering dilakukan.
Alasan untuk menghapus partisi bisa beragam, mulai dari mengosongkan ruang lama hingga mengatasi kesalahan.
Namun, sebelum melakukannya, sangat penting untuk memastikan semua data yang tersimpan di partisi tersebut telah disalin atau dipindahkan ke partisi lain atau drive eksternal.
Di bawah ini, kami akan membahas cara menghapus partisi pada Windows 10 atau 11.
Menggunakan Manajemen Disk
Manajemen Disk adalah kumpulan perangkat lunak utilitas yang membantu pengguna mengelola data yang tersimpan di disk.
Berikut adalah langkah-langkah penggunaan Manajemen Disk untuk menghapus partisi:
- Buka bilah pencarian pada menu Start, ketik ‘Manajemen Disk’, dan pilih aplikasi yang sesuai.
- Pilih drive yang ingin kamu partisi.
- Klik kanan pada partisi yang ingin kamu hapus, kemudian pilih opsi ‘Hapus Volume’.
- Konfirmasi tindakan ini dengan memilih ‘Yes’ untuk menghapus data secara keseluruhan.
- Setelah proses selesai, partisi yang dipilih akan diformat dan tidak akan terlihat lagi.
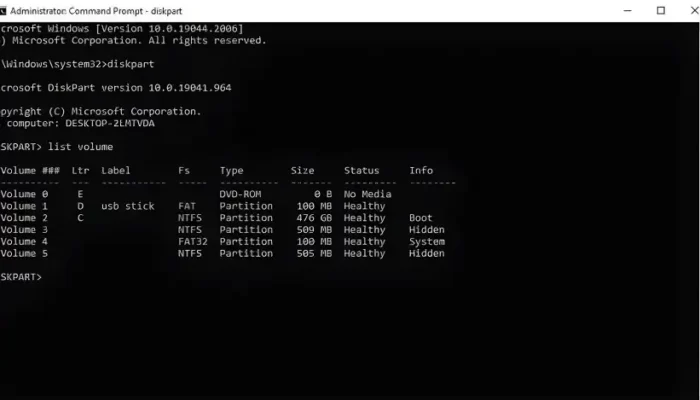
Menggunakan Command Prompt
Command prompt adalah alat yang berguna untuk melakukan berbagai macam tugas dalam berbagai bentuk.
Tidak mengherankan jika pengguna juga dapat menggunakannya untuk menghapus partisi.
Berikut adalah cara menggunakan Command Prompt untuk menghapus partisi:
- Buka bilah pencarian pada menu Start, ketik ‘cmd’, dan jalankan command prompt sebagai administrator.
- Ketik ‘diskpart’ dan tekan Enter.
- Selanjutnya, ketik ‘list volume’ dan tekan Enter untuk menampilkan daftar volume yang ada.
- Setelah itu, ketik ‘select volume VOLUME-NUMBER’ untuk memilih volume yang ingin kamu hapus, kemudian tekan Enter. (Pastikan untuk mengganti ‘VOLUME-NUMBER’ dengan nomor volume yang ingin dihapus.)
- Terakhir, ketik ‘delete volume’ dan tekan Enter untuk menghapus volume yang telah dipilih.
- Setelah semua langkah di atas selesai, volume yang kamu pilih akan terhapus dari disk.
Catatan Penting: Sebelum menghapus partisi menggunakan Command Prompt, pastikan kamu telah mem-backup atau memindahkan data penting yang ada pada partisi tersebut.
Kesalahan dalam menggunakan Command Prompt dapat menyebabkan kehilangan data yang tidak dapat dipulihkan.
Kesimpulan
Menghapus partisi pada Windows 10 atau 11 adalah tugas yang perlu dilakukan dengan hati-hati, terutama jika ada data penting yang terdapat pada partisi yang akan dihapus.
Manajemen Disk dan Command Prompt adalah dua metode yang efektif untuk melakukan tugas ini.
Pastikan untuk selalu melakukan backup data sebelum melakukan penghapusan partisi untuk menghindari kehilangan data yang tak terduga.
Semoga panduan ini membantu kamu dalam mengelola disk dan partisi pada sistem operasi Windows 10 atau 11 dengan lebih baik.