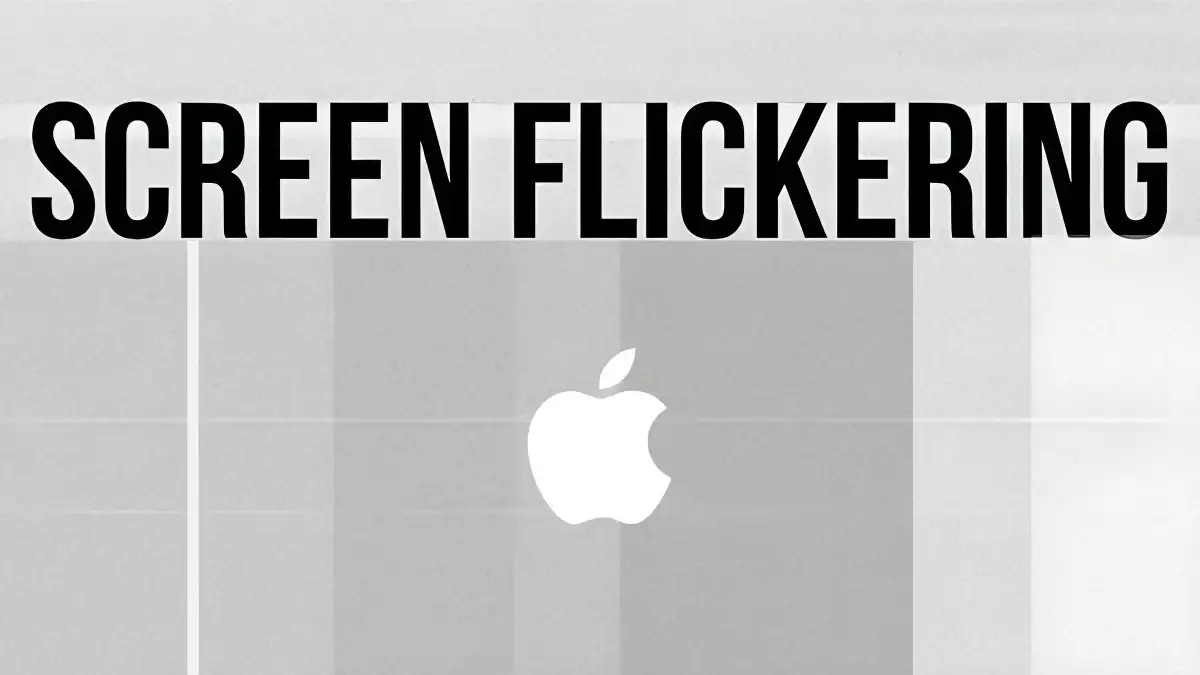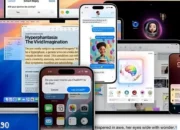Media90 (media.gatsu90rentcar.com) – MacBook Apple telah menjadi laptop yang dapat diandalkan bagi banyak pengguna, berkat kombinasi perangkat keras canggih dan pembaruan perangkat lunak terbaru.
Meskipun perangkat ini dirancang untuk tahan banting dan digunakan bertahun-tahun, seperti halnya perangkat elektronik lainnya, MacBook juga dapat mengalami masalah perangkat keras dari waktu ke waktu.
Salah satu masalah yang sering dihadapi oleh pengguna MacBook adalah layar yang berkedip.
Beberapa kasus hanya mengalami kedipan kecil yang terlihat saat menggunakan aplikasi tertentu, tetapi ada juga masalah lebih serius dengan gambar yang distorsi dan garis vertikal yang muncul, membuat penggunaan laptop menjadi sulit.
Meskipun layar berkedip dapat disebabkan oleh masalah perangkat keras, namun tidak menutup kemungkinan bahwa ini juga bisa disebabkan oleh masalah perangkat lunak.
Sebelum membawa MacBook Anda ke tempat servis, ada beberapa cara yang dapat Anda coba untuk memperbaiki masalah ini.
1. Mulai Ulang dan Perbarui Perangkat
Ini mungkin terdengar sederhana, tetapi memulai ulang MacBook Anda dapat memperbaiki banyak masalah, termasuk layar berkedip yang disebabkan oleh program, aplikasi, atau kesalahan perangkat lunak lainnya.
Saat Anda mematikan dan menghidupkan kembali perangkat, proses latar belakang akan dimatikan, dan sistem akan dimulai lagi dari awal.
Pastikan untuk menyimpan pekerjaan Anda sebelum memulai ulang.
Jika memulai ulang tidak menyelesaikan masalah, periksa apakah ada pembaruan perangkat lunak yang tersedia untuk MacBook Anda sebelum mencoba solusi lain.
Cara melakukannya adalah dengan mengikuti langkah-langkah berikut:
- Klik menu Apple.
- Pilih Pengaturan Sistem.
- Klik Umum di bar samping.
- Klik Pembaruan Perangkat Lunak.
- Jika ada pembaruan perangkat lunak yang tersedia, klik Perbarui Sekarang.
Pastikan juga untuk memeriksa apakah ada aplikasi yang perlu diperbarui, terutama jika layar hanya berkedip saat menggunakan aplikasi tertentu. Caranya adalah:
- Buka App Store di MacBook Anda.
- Klik Pembaruan di bar samping.
- Klik Perbarui di samping masing-masing aplikasi atau pilih Perbarui Semua untuk memperbarui semua aplikasi.
2. Matikan True Tone
Teknologi tampilan True Tone pada MacBook Apple mengubah warna dan intensitas layar agar sesuai dengan cahaya sekitar.
Ini membuat tampilan layar terlihat lebih alami dalam berbagai kondisi pencahayaan.
Namun, terkadang True Tone dapat menyebabkan layar berkedip.
Anda dapat mencoba mematikan True Tone untuk melihat apakah hal ini dapat mengatasi masalah.
Caranya adalah sebagai berikut:
- Klik menu Apple di bagian atas layar.
- Pilih Pengaturan Sistem.
- Klik Tampilan di bilah sisi.
- Matikan sakelar di samping True Tone.
3. Nonaktifkan Pengalihan Grafis Otomatis
Beberapa model MacBook Pro Intel memiliki dua prosesor grafis: yang terintegrasi dan GPU terpisah.
Model ini secara otomatis beralih antara prosesor grafis berdasarkan aplikasi yang digunakan untuk mengoptimalkan kinerja dan masa pakai baterai.
Terkadang, peralihan grafis otomatis ini dapat menyebabkan masalah layar berkedip.
Anda dapat mencoba menonaktifkan fitur ini dan menggunakan GPU diskrit secara terus-menerus untuk melihat apakah masalah layar berkedip teratasi.
Caranya adalah:
- Klik menu Apple.
- Pilih Pengaturan Sistem.
- Klik Baterai di bilah samping.
- Hapus centang pada kotak di samping Peralihan grafis otomatis.

4. Mengatur Ulang NVRAM/PRAM
Jika MacBook Anda memiliki prosesor Intel, Anda dapat mencoba mengatur ulang NVRAM/PRAM pada perangkat.
NVRAM adalah memori yang digunakan MacBook untuk menyimpan beberapa pengaturan sistem, termasuk resolusi layar.
Mengatur ulang NVRAM pada Mac dapat membantu mengatur ulang preferensi tampilan dan menghilangkan masalah layar yang berkedip.
Namun, ini hanya berlaku untuk model MacBook dengan prosesor Intel, bukan untuk MacBook yang ditenagai oleh chip Apple Silicon (M1 dan M2).
Cara mengatur ulang NVRAM pada MacBook berbasis Intel adalah sebagai berikut:
- Matikan MacBook.
- Tekan tombol daya untuk menyalakannya.
- Segera tekan dan tahan tombol Option, Command, P, dan R secara bersamaan.
- Lepaskan tombol setelah sekitar 20 detik.
Setelah NVRAM diatur ulang, periksa apakah masalah layar berkedip telah teratasi.
Beberapa pengaturan sistem, seperti volume dan zona waktu, mungkin perlu disesuaikan setelah pengaturan ulang.
5. Mengatur Ulang SMC (System Management Controller)
SMC adalah komponen yang bertanggung jawab untuk mengelola konsumsi daya pada Mac.
Jika Anda telah mencoba semua langkah sebelumnya dan masalah layar berkedip belum teratasi, Anda dapat mencoba mengatur ulang SMC sebagai langkah lanjutan.
Namun, perlu diingat bahwa ini hanya berlaku untuk MacBook berbasis Intel, karena MacBook dengan chip Apple Silicon tidak memiliki SMC.
Untuk mengatur ulang SMC pada MacBook berbasis Intel, ikuti langkah-langkah berikut:
- Matikan MacBook.
- Tekan dan tahan tombol daya selama 10 detik, lalu lepaskan.
- Tunggu beberapa detik, lalu tekan tombol daya lagi.
Jika MacBook Anda memiliki chip keamanan Apple T2 (biasanya pada Mac yang diluncurkan antara tahun 2018 dan 2020), langkah-langkahnya sedikit berbeda:
- Matikan Mac.
- Tekan dan tahan tombol Control (kiri), Option (kiri), dan Shift (kanan).
- Tekan tombol daya.
- Tahan keempat tombol selama tujuh detik, lalu lepaskan.
- Tekan tombol daya setelah beberapa detik.
Jika Anda memiliki MacBook Intel yang lebih lama tanpa chip keamanan T2, langkah-langkahnya adalah:
- Matikan Mac.
- Tekan dan tahan tombol Control, Option, dan Shift.
- Sambil tombol-tombol ini ditekan, tekan tombol daya.
- Tahan tombol-tombol selama 10 detik, lalu lepaskan.
- Tekan tombol daya untuk menghidupkan Mac.
6. Menjalankan Diagnostik Apple
Jika Anda mencurigai bahwa masalah layar berkedip terkait dengan perangkat keras yang rusak, Anda dapat menjalankan diagnostik Apple di MacBook Anda untuk memeriksa apakah ada masalah dengan komponen tertentu.
Pastikan MacBook Anda telah diperbarui ke versi terbaru macOS sebelum menjalankan diagnostik.
Berikut cara menjalankan diagnostik Apple pada MacBook Apple berbasis Apple Silicon:
- Tekan tombol daya untuk menyalakan MacBook.
- Lepaskan tombol saat Pilihan ditampilkan di layar.
- Tekan dan tahan tombol Command + D.
Jika Anda memiliki MacBook berbasis Intel, ikuti langkah-langkah berikut:
- Hidupkan Mac dan segera tekan tombol D.
- Lepaskan tombol saat bar kemajuan muncul di layar.
- Jika langkah di atas tidak berhasil, tekan dan tahan tombol Option dan D saat menghidupkan MacBook.
Apple Diagnostics akan berjalan di MacBook Anda dengan bar kemajuan ditampilkan di layar. Setelah selesai, hasilnya akan menampilkan kode referensi.
Anda dapat melihat daftar kode diagnostik Apple untuk menentukan apakah ada masalah perangkat keras pada MacBook Anda.
Jika Anda menemukan kode masalah, Anda dapat menghubungi dukungan Apple atau membawa MacBook Anda ke tempat servis untuk perbaikan.
Kesimpulan
MacBook Apple adalah perangkat laptop yang luar biasa dengan kualitas perangkat keras dan perangkat lunak yang handal.
Namun, tidak ada perangkat yang sempurna, dan masalah seperti layar berkedip dapat terjadi dari waktu ke waktu.
Dalam banyak kasus, Anda dapat mencoba solusi perangkat lunak sebelum beralih ke perbaikan perangkat keras.
Dalam artikel ini, kami telah memberikan enam cara untuk mengatasi masalah layar berkedip pada MacBook Anda.
Mulai dari memperbarui perangkat lunak hingga mengatur ulang NVRAM atau SMC, setiap langkah memiliki potensi untuk memperbaiki masalah tersebut.
Selalu ingat untuk menyimpan data penting Anda sebelum mencoba solusi apapun.
Jika masalah berlanjut setelah mencoba semua langkah ini, sebaiknya hubungi dukungan teknis Apple atau bawa MacBook Anda ke tempat servis resmi untuk mendapatkan bantuan lebih lanjut.
Semoga artikel ini bermanfaat dan membantu Anda mengatasi masalah layar berkedip pada MacBook Anda. Selamat mencoba!