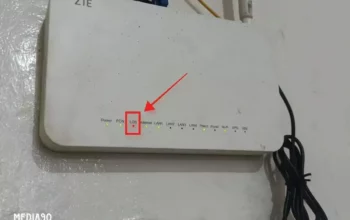Media90 – PC Windows telah lama memiliki dukungan bawaan untuk kontroler Xbox, mengingat bahwa Xbox juga merupakan produk Microsoft.
Namun, dengan investasi yang dilakukan oleh Sony dalam industri game PC, tidak mengherankan jika kontroler Sony kini juga dapat terhubung dengan PC Windows.
Beberapa kontroler Sony yang kompatibel dengan PC Windows antara lain PlayStation DualShock klasik dan PlayStation 5 DualSense.
Jadi, jika Anda adalah pengguna PlayStation 5 dan ingin bermain game di PC, sekarang Anda dapat menggunakan kontroler tersebut.
Ada dua cara untuk menghubungkan kontroler PS5 ke PC, yaitu menggunakan kabel USB atau melalui sambungan Bluetooth.
Berikut ini adalah panduan lengkap mengenai cara menghubungkan kontroler PS5 ke PC, yang telah dirangkum oleh Media90 dari berbagai sumber.

Cara Menghubungkan Kontroler PS5 ke PC menggunakan Kabel USB:
- Sambungkan ujung kabel USB-C ke port pengisian daya yang terletak di bagian atas kontroler DualSense.
- Sambungkan ujung kabel yang lain ke port USB pada PC Anda.
- Windows akan secara otomatis mendeteksi kontroler dan melakukan pengaturan awal.
- Setelah pengaturan kontroler selesai, Anda akan menerima notifikasi bahwa kontroler sudah siap digunakan.
Setelah Windows selesai mengatur kontroler DualSense, Anda seharusnya dapat langsung menggunakannya untuk bermain game.
Seperti halnya kontroler Xbox atau kontroler game lainnya, sebagian besar game yang Anda mainkan seharusnya dapat mendeteksi kontroler DualSense yang terhubung dan memungkinkan Anda untuk menggunakan kontroler tersebut atau menyesuaikan pengaturan internal game.
Jika Anda bermain game melalui platform Steam, menu “Steam Controller Layout” juga harus dapat mendeteksi kontroler agar Anda dapat menyesuaikan tata letak dan fungsi tombol-tombolnya.
Cara Menghubungkan Kontroler PS5 ke PC menggunakan Bluetooth:
Jika Anda lebih suka menggunakan koneksi nirkabel, Anda dapat memasangkan kontroler DualSense dengan PC melalui Bluetooth.
Anda hanya perlu menekan beberapa tombol pada kontroler dan PC agar keduanya terhubung.
Berikut ini adalah langkah-langkahnya:
- Tekan tombol Windows pada keyboard untuk membuka menu Start.
- Ketik “Bluetooth” dan tekan enter.
- Pada jendela yang terbuka, aktifkan Bluetooth dengan mengalihkan sakelar ke posisi “Aktif”.
- Klik tombol “Tambah perangkat baru”.
- Pilih “Bluetooth” pada jendela baru yang muncul.
- Pastikan indikator pemutar pada DualSense (lampu depan) dalam keadaan mati.
- Jika indikator pemutar menyala, tekan dan tahan tombol PS hingga indikator tersebut mati.
- Tekan dan tahan tombol “Create” di bagian kiri atas depan kontroler DualSense, lalu tekan dan tahan tombol PS hingga lampu mulai berkedip.
- Ketika lampu berkedip, DualSense akan muncul dalam daftar menu “Bluetooth Add new device” pada PC Anda.
- Klik opsi DualSense dalam daftar Bluetooth pada PC Anda.
- Klik tombol “Pair” untuk menghubungkan kontroler dan PC.
Perlu diingat bahwa Anda hanya dapat memasangkan DualSense ke satu perangkat dalam satu waktu.
Karena kontroler tidak terhubung melalui kabel USB, baterai kontroler akan habis seperti biasa saat Anda bermain game.
Oleh karena itu, Anda perlu menghubungkannya ke komputer atau PS5 untuk mengisi ulang daya baterai.
Fitur-fitur Kontroler PS5 yang Didukung pada PC:
Selain kenyamanan penggunaan secara umum, kontroler DualSense terkenal dengan berbagai fitur tambahannya, seperti touchpad, kontrol gerak, dan umpan balik haptic.
Semua fitur canggih kontroler DualSense ini dapat digunakan saat bermain game di PC, namun bergantung pada beberapa faktor.
Apakah ada dukungan pemetaan fitur DualSense untuk game yang ingin Anda mainkan?
Secara umum, jika Anda memainkan game di PC yang juga tersedia di PS5, seperti Marvel’s Spider-Man, Death Stranding, Final Fantasy VII Remake, dan sebagainya, dan Anda menonaktifkan pengaturan input eksternal seperti Steam Input, maka fitur-fitur canggih tersebut akan berfungsi sebagaimana mestinya.
Namun, jika Anda memainkan game atau perangkat lunak lain yang tidak mendukung secara default, fitur-fitur tersebut mungkin tidak berfungsi.
Anda mungkin perlu menggunakan wrapper XInput seperti DualSenseX untuk mengaktifkan fitur-fitur tersebut secara manual, meskipun tidak ada jaminan bahwa fitur-fitur tersebut akan berfungsi dengan baik.
Kontroler PS5 Tidak Terhubung ke PC: Penyebab dan Solusinya
Meskipun PC Windows saat ini lebih kompatibel dengan perangkat keras Sony daripada sebelumnya, terkadang kontroler PS5 dan PC tidak terhubung dengan sempurna.
Beberapa faktor yang dapat menjadi penyebab masalah ini, baik saat menggunakan kabel USB maupun koneksi Bluetooth.
Penyebab umum masalah tersebut mungkin karena kontroler Anda sudah terpasangkan dengan perangkat lain, seperti PS5.
DualSense hanya dapat terhubung melalui sinyal Bluetooth ke satu perangkat pada satu waktu.
Oleh karena itu, pastikan PS5 Anda benar-benar dimatikan sebelum mencoba memasangkan kontroler ke PC.
Jika PS5 dalam keadaan aktif, sinyal Bluetooth akan terganggu.
Jika Anda mengalami kesulitan dengan koneksi, masalahnya mungkin terletak pada perangkat keras yang rusak.
Mungkin ada masalah dengan port USB yang ingin Anda gunakan, atau mungkin kabel USB DualSense Anda mengalami kerusakan.
Coba sambungkan kontroler ke port yang berbeda atau gunakan kabel yang berbeda untuk mengatasi masalah tersebut.
Dengan mengikuti panduan ini, Anda sekarang dapat menghubungkan kontroler PS5 ke PC dengan mudah dan mengalami pengalaman bermain game yang lebih luas. Selamat mencoba!