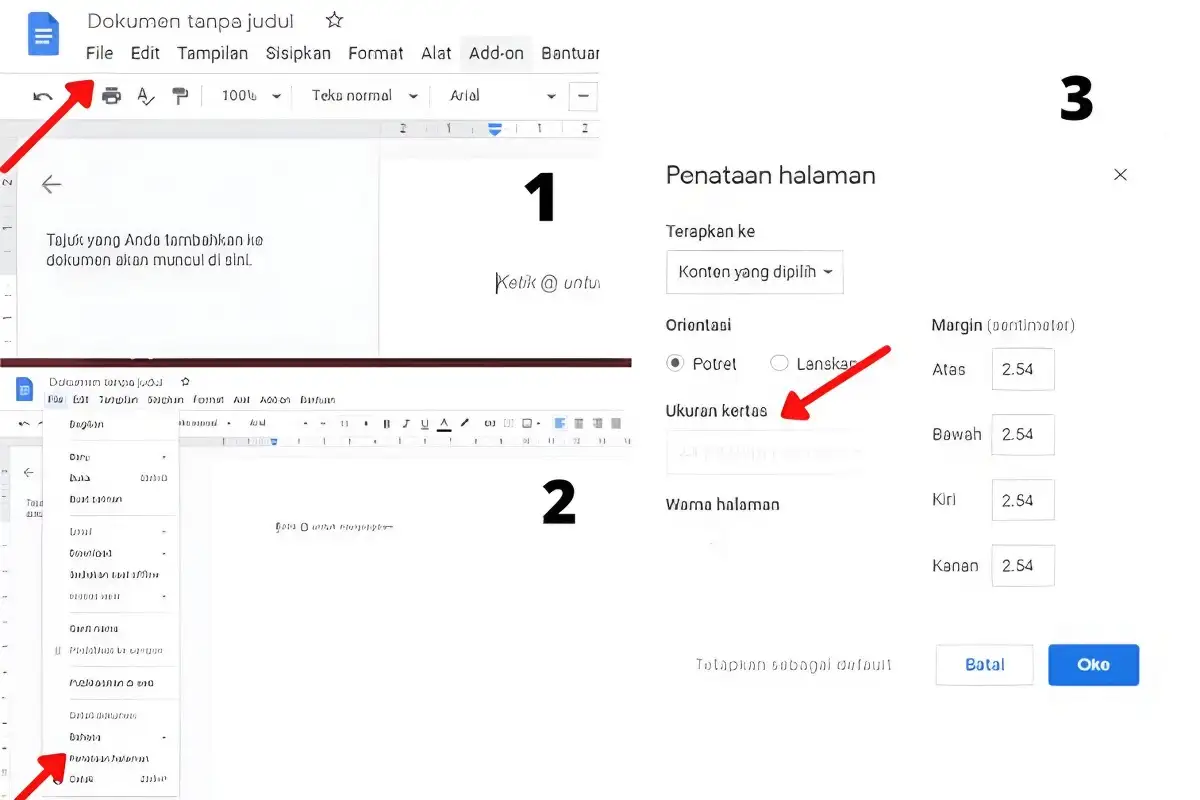Media90 (media.gatsu90rentcar.com) – Google Docs dan Microsoft Word telah menjadi pilihan utama bagi banyak orang dalam menulis dan mengedit dokumen.
Kedua perangkat lunak ini menawarkan kemudahan penggunaan dan versi gratis yang dapat diakses oleh siapa pun.
Bahkan, terdapat juga opsi berbayar yang menawarkan kapasitas penyimpanan yang lebih besar serta templat dinamis untuk memudahkan pengguna memulai proyek penulisan.
Namun, terkadang proyek yang Anda kerjakan membutuhkan penyesuaian margin dan pengaturan yang berbeda dari default yang disediakan.
Untungnya, baik Google Docs maupun Microsoft Word menyediakan fitur yang memungkinkan Anda untuk mengubah margin dokumen dengan mudah dan akurat.
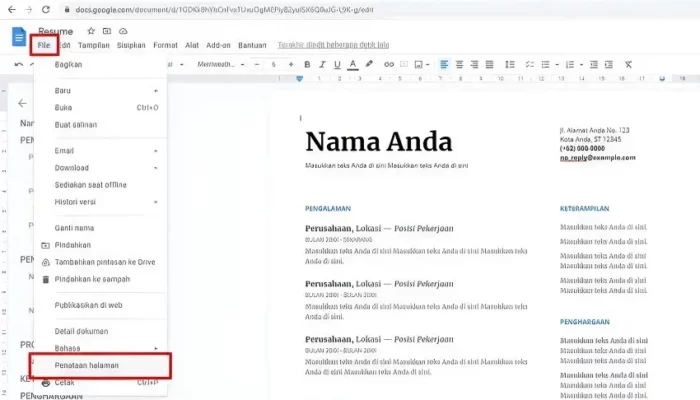
Mengubah Margin di Google Docs
- Klik tombol “File” pada toolbar.
- Gulir ke bawah dan temukan tombol “Page Setup,” lalu klik tombol tersebut. Setelah itu, sebuah menu pop-up akan muncul di layar.
- Pada bagian kanan pop-up, Anda akan menemukan bagian yang berjudul “Margins” dengan empat kotak. Bagian ini mencakup kotak-kotak untuk “Top,” “Bottom,” “Left,” dan “Right.” Masukkan jumlah inci atau sentimeter yang diinginkan untuk setiap bagian margin, lalu klik “OK.”
Mengubah Margin di Microsoft Word
Proses untuk mengubah margin di Microsoft Word agak berbeda, terutama jika Anda menggunakan Microsoft 365.
Perangkat lunak ini menyediakan lima preset margin yang berbeda.
- Klik tombol “Layout” pada toolbar.
- Menu tarik-turun pertama yang akan muncul adalah “Margins.” Klik menu tersebut dan pilih salah satu dari lima opsi yang tersedia, yaitu “Normal” (margin default Word), “Narrow,” “Moderate,” “Wide,” dan “Office 2003 Default.”
- Jika salah satu preset ini tidak sesuai dengan keinginan Anda, klik tombol “Custom Margins” di bagian bawah menu tarik-turun ini. Maka, empat kotak untuk “Top,” “Bottom,” “Left,” dan “Right” akan muncul, dan Anda dapat menyesuaikan margin dalam inci atau sentimeter dari kotak-kotak ini sesuai kebutuhan Anda.
Kini, Anda dapat dengan mudah mengubah margin sesuai preferensi Anda di Google Docs maupun Microsoft Word.
Fitur ini akan memungkinkan Anda menyesuaikan tata letak dokumen agar sesuai dengan proyek dan kebutuhan penulisan Anda. Selamat menulis dan semoga panduan ini bermanfaat!