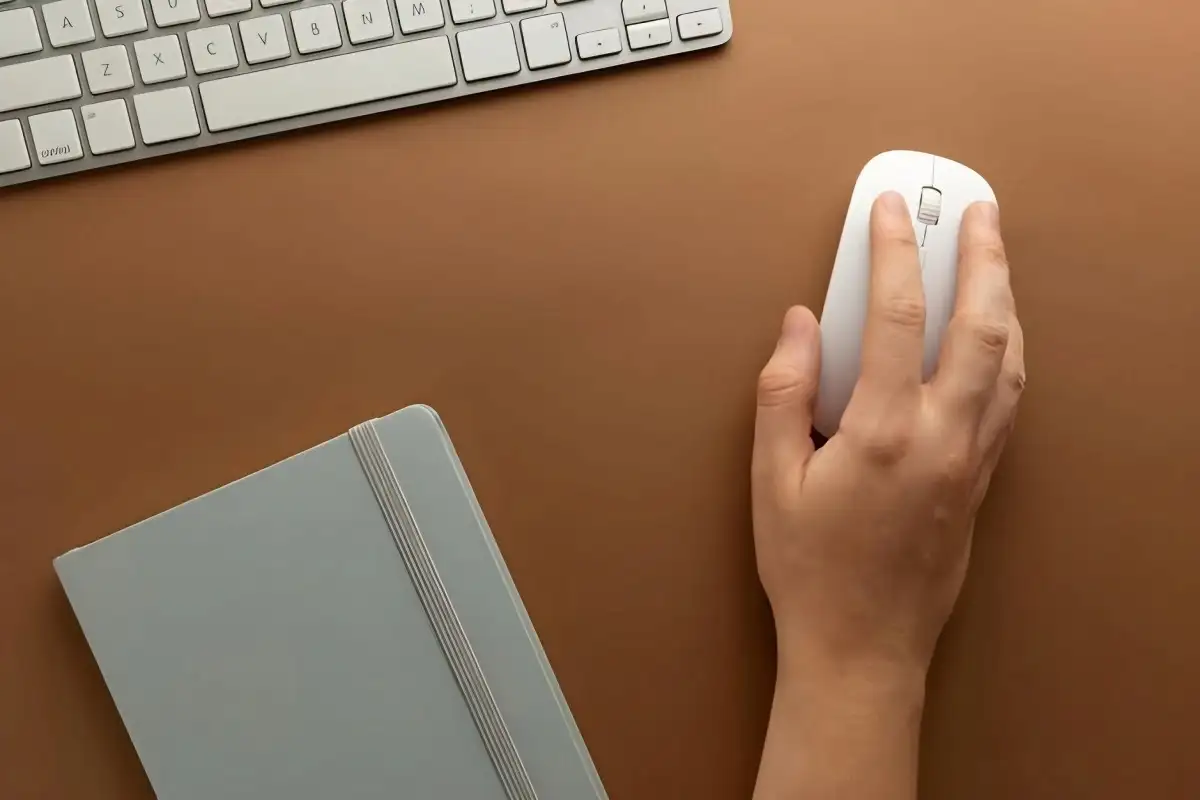Media90 (media.gatsu90rentcar.com) – Mungkin kamu pernah mengalami situasi yang menjengkelkan di mana kamu tidak dapat membuka folder di Windows Explorer meski sudah dua kali klik pada mouse.
Masalah ini seringkali dialami oleh pengguna Windows dan dapat menghambat akses ke direktori folder yang seharusnya mudah diakses.
Namun, jangan khawatir, ada beberapa langkah yang bisa kamu coba untuk memperbaikinya tanpa perlu mengeluarkan biaya atau memanggil teknisi.
Mari kita lihat solusi-solusi yang bisa kamu lakukan.
1. Menyesuaikan Opsi Penjelajah File
File Explorer memiliki opsi pengaturan klik tunggal dan klik ganda untuk membuka item.
Terkadang, konfigurasi ini dapat menyebabkan folder yang diklik dua kali tidak terbuka.
Untuk mengatasi hal ini, kamu dapat mengubah pengaturan opsi klik ganda pada File Explorer.
Berikut langkah-langkahnya:
- Klik kanan pada tombol “Mulai” (Start) di bilah tugas untuk membuka menu konteks.
- Pilih “Pencarian” untuk membuka kotak pencarian.
- Ketik “File Explorer Options” dan pilih opsi yang muncul.
- Dalam jendela yang terbuka, pilih opsi “Klik Dua Kali untuk Membuka Item.”
- Klik tombol “Apply” untuk menyimpan perubahan yang telah kamu buat.
- Terakhir, pilih “OK” untuk menutup jendela “File Explorer Options.”
2. Menyesuaikan Kecepatan Klik Ganda Mouse
Pengaturan kecepatan klik dua kali pada mouse juga dapat memengaruhi masalah ini.
Jika pengaturan ini terlalu cepat, maka klik dua kali tidak akan terdeteksi dengan benar oleh sistem.
Untuk mengatasi masalah ini, ikuti langkah berikut:
- Tekan tombol pintas “Windows + S” untuk membuka menu pencarian.
- Ketik “Pengaturan Mouse” dan pilih opsi yang muncul.
- Dalam jendela “Pengaturan Mouse,” klik “Pengaturan Mouse Tambahan.”
- Sesuaikan penggeser bilah kecepatan klik dua kali ke posisi yang lebih lambat.
- Setelah mengatur kecepatan yang lebih rendah, klik “Terapkan” dan kemudian “OK” untuk menyimpan perubahan.
3. Memindai dan Memperbaiki File Sistem Windows
Jika masalah ini terus berlanjut, ada kemungkinan ada kerusakan pada file sistem Windows.
Microsoft merekomendasikan menjalankan pemindaian file sistem untuk memeriksa dan memperbaiki file yang rusak.
Berikut langkah-langkahnya:
- Buka Command Prompt dengan hak akses Administrator.
- Ketik perintah
sfc /scannowdan tekan Enter. - Biarkan proses pemindaian selesai. Jika ada file sistem yang rusak, sistem akan mencoba memperbaikinya.
4. Mengedit Kunci Registri Shell
Mengedit kunci registri “Shell” juga bisa menjadi solusi untuk masalah ini. Kamu perlu mengubah nilai string “Default” pada kunci tersebut.
Harap diingat, melakukan perubahan pada registri dapat berisiko, jadi pastikan untuk mengikuti langkah-langkah dengan hati-hati:
- Tekan “Windows + R” untuk membuka jendela “Run.”
- Ketik “regedit” dan tekan Enter untuk membuka Registry Editor.
- Navigasi ke kunci “HKEY_CLASSES_ROOT\Directory\shell.”
- Klik dua kali pada nilai string “(Default)” di dalam kunci “shell.”
- Jika kotak “Value data” kosong atau diatur secara berbeda, kosongkan atau atur menjadi “none.”
- Klik “OK” untuk menyimpan perubahan yang telah kamu buat.
5. Mengedit Kunci Registri Mouse
Kadang-kadang, masalah ini muncul karena pengaturan kunci registri “Mouse” telah diubah dari pengaturan defaultnya oleh aplikasi pihak ketiga.
Untuk mengatasi hal ini, ikuti langkah berikut:
- Buka Registry Editor dengan cara yang sama seperti langkah 1 di atas.
- Navigasi ke kunci “HKEY_CURRENT_USER\Control Panel\Mouse.”
- Klik dua kali pada string “MouseHoverWidth.”
- Jika nilainya diatur secara berbeda, ubah menjadi 4 pada kotak “Value data.”
- Klik “OK” untuk menerapkan perubahan.
Ingatlah bahwa melakukan perubahan pada registri adalah tindakan yang potensial berisiko.
Pastikan untuk mengikuti instruksi dengan cermat dan jika mungkin, buat cadangan registri sebelum melakukan perubahan apa pun.
Dengan mengikuti langkah-langkah di atas, kamu seharusnya bisa memperbaiki masalah ketidakmampuan membuka folder meski sudah dua kali klik di Windows 11/10.
Jika masalah terus berlanjut, disarankan untuk mencari bantuan dari sumber terpercaya atau profesional IT.