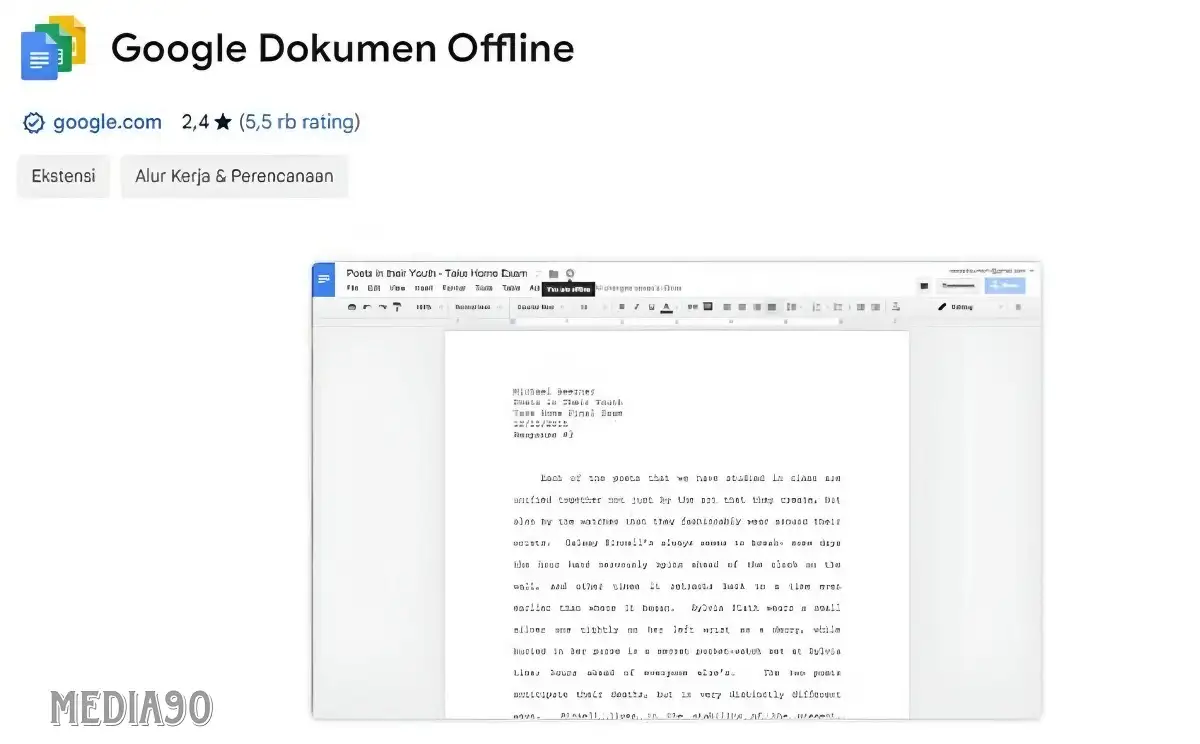Media90 (media.gatsu90rentcar.com) – Google Documents telah menjadi pilihan utama bagi banyak orang karena kemampuannya untuk menyimpan dan menyinkronkan file secara otomatis di berbagai perangkat.
Namun, terkadang kendala jaringan internet membuat kita terpaksa bekerja secara offline.
Bagaimana cara memastikan dokumen Google Docs tersedia secara offline di perangkat Windows? Aplikasi seluler Google Docs memang menyediakan fitur ini, memungkinkan kita untuk mengakses dan mengedit dokumen tanpa koneksi internet.
Meskipun fungsionalitas sinkronisasi terganggu, hal ini dapat diatasi ketika koneksi internet terhubung kembali.
Namun, opsi ini belum tersedia di platform Windows. Meskipun kita dapat mengunduh file ke komputer, kita tidak dapat menyinkronkan perubahan saat koneksi internet aktif kembali.
Dengan kata lain, file yang diunduh dan file asli di Google Drive adalah dua entitas yang berbeda.
Namun, ada solusi tambahan bagi pengguna Google Docs untuk mengatasi masalah ini.
Ekstensi resmi Google Chrome untuk Windows memungkinkan kita menyimpan versi offline dokumen Google Docs, yang akan disinkronkan saat koneksi internet terhubung kembali.
Meskipun opsi ini memastikan ketersediaan dokumen secara offline, perubahan akan disinkronkan ke cloud ketika koneksi internet terhubung kembali.
Sayangnya, Ekstensi Google Docs offline tidak memungkinkan kita untuk memilih file mana yang ingin diakses secara offline.
Sebagai gantinya, semua dokumen yang dibuka saat ekstensi diaktifkan akan tersedia secara offline, yang mungkin menghabiskan ruang penyimpanan fisik. Berikut adalah langkah-langkah untuk memulai Ekstensi Google Docs:
- Buka ekstensi Google Docs offline di toko web Chrome.
- Tekan tombol “Tambahkan ke Chrome”.
- Buka Google Drive.
- Tekan roda gigi pengaturan di bagian atas halaman.
- Gulir ke bawah dan temukan bagian “Offline”, lalu centang kotaknya.
- Mulai sekarang, kamu dapat mengakses dokumen secara offline. Ketika koneksi internet terhubung kembali, perubahan akan disinkronkan dan kamu dapat melanjutkan penggunaan dokumen sesuai kebutuhan.
Dengan menggunakan Ekstensi Google Docs offline, pengguna Windows dapat memastikan bahwa dokumen mereka tetap dapat diakses dan disinkronkan, bahkan ketika koneksi internet terputus.
Meskipun ada beberapa keterbatasan, langkah-langkah ini membantu meminimalkan dampak dari masalah jaringan yang tidak terduga.