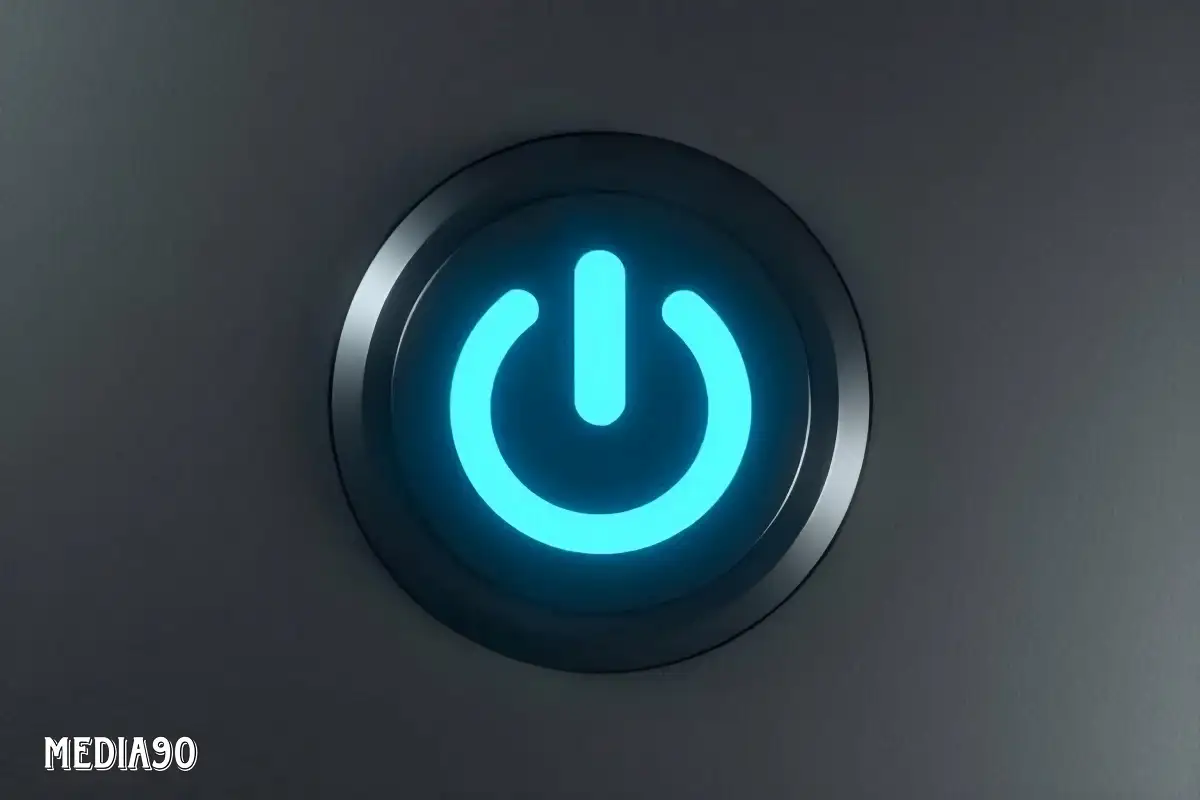Media90 – Fitur Wake On LAN memungkinkan pengguna untuk menghidupkan komputer dari jarak jauh bahkan saat komputer berada dalam status daya yang lebih rendah, menggunakan apa yang disebut “paket ajaib”.
Dalam panduan ini, kita akan membahas cara mengaktifkan dan mengatur Wake On LAN di komputer yang menjalankan Windows 10 atau 11.
1. Aktifkan Wake-on-LAN di Pengaturan Firmware UEFI
Langkah pertama adalah mengaktifkan Wake On LAN di pengaturan firmware UEFI (atau BIOS). Berikut adalah langkah-langkahnya:
- Restart komputer dan masuk ke pengaturan firmware UEFI atau BIOS. Cara melakukannya bisa bervariasi tergantung pada merek komputer kamu.
- Biasanya, kamu dapat mengakses pengaturan firmware UEFI dengan menekan tombol khusus saat komputer booting. Pilih opsi terkait jaringan atau daya.
- Di dalam pengaturan firmware UEFI, cari opsi yang berkaitan dengan Wake On LAN atau S3/S4/S5 Wake On LAN. Aktifkan opsi ini dan simpan perubahan sebelum keluar dari pengaturan.
2. Konfigurasikan Pengaturan Wake On LAN untuk Adaptor Ethernet
Setelah mengaktifkan Wake On LAN di pengaturan firmware UEFI, langkah berikutnya adalah mengatur pengaturan adaptor Ethernet di Windows. Berikut langkah-langkahnya:
- Buka Device Manager dengan menekan tombol Windows + X dan pilih Device Manager dari menu yang muncul.
- Temukan adaptor jaringan yang digunakan dan buka propertinya.
- Di dalam properti adaptor jaringan, periksa pengaturan di bawah tab “Advanced”. Pastikan opsi “Wake on Magic Packet” diaktifkan.
- Pindah ke tab “Power Management” dan pastikan opsi “Allow this device to wake the computer” dan “Only allow a magic packet to wake the computer” diaktifkan.
3. Nonaktifkan Startup Cepat
Agar Wake On LAN dapat berfungsi secara optimal, nonaktifkan pengaturan startup cepat di Windows. Berikut caranya:
- Buka Control Panel dan masuk ke “Power Options”.
- Di panel kiri, klik “Choose what the power buttons do”.
- Klik “Change settings that are currently unavailable” dan pastikan opsi “Turn on fast startup” tidak dicentang.
4. Menghidupkan Komputer dari Jarak Jauh Menggunakan WakeMeOnLan
Untuk menghidupkan komputer dari jarak jauh, kita akan menggunakan aplikasi WakeMeOnLan. Berikut langkah-langkahnya:
- Unduh dan ekstrak WakeMeOnLan.
- Jalankan aplikasi tersebut. Aplikasi ini akan secara otomatis memindai jaringan untuk perangkat yang terhubung.
- Pilih komputer yang ingin dihidupkan dari daftar dan klik “Wake Selected Computers”.
5. Buat Pintasan untuk Menghidupkan dan Mematikan Komputer
Kamu juga dapat membuat pintasan di desktop untuk memudahkan menghidupkan dan mematikan komputer dari jarak jauh. Berikut langkahnya:
- Klik kanan di desktop dan pilih “New” > “Shortcut”.
- Masukkan jalur ke executable WakeMeOnLan dan tambahkan “/wakeup YOUR_REMOTE_PC’S_IP” di belakangnya.
- Buat pintasan baru untuk mematikan komputer dengan menggunakan perintah shutdown /s /m REMOTE_PC’S_NAME.
Dengan langkah-langkah di atas, kamu dapat mengaktifkan dan mengatur Wake On LAN di komputer Windows 10 atau 11 dengan mudah, serta menghidupkan dan mematikan komputer dari jarak jauh sesuai kebutuhan.