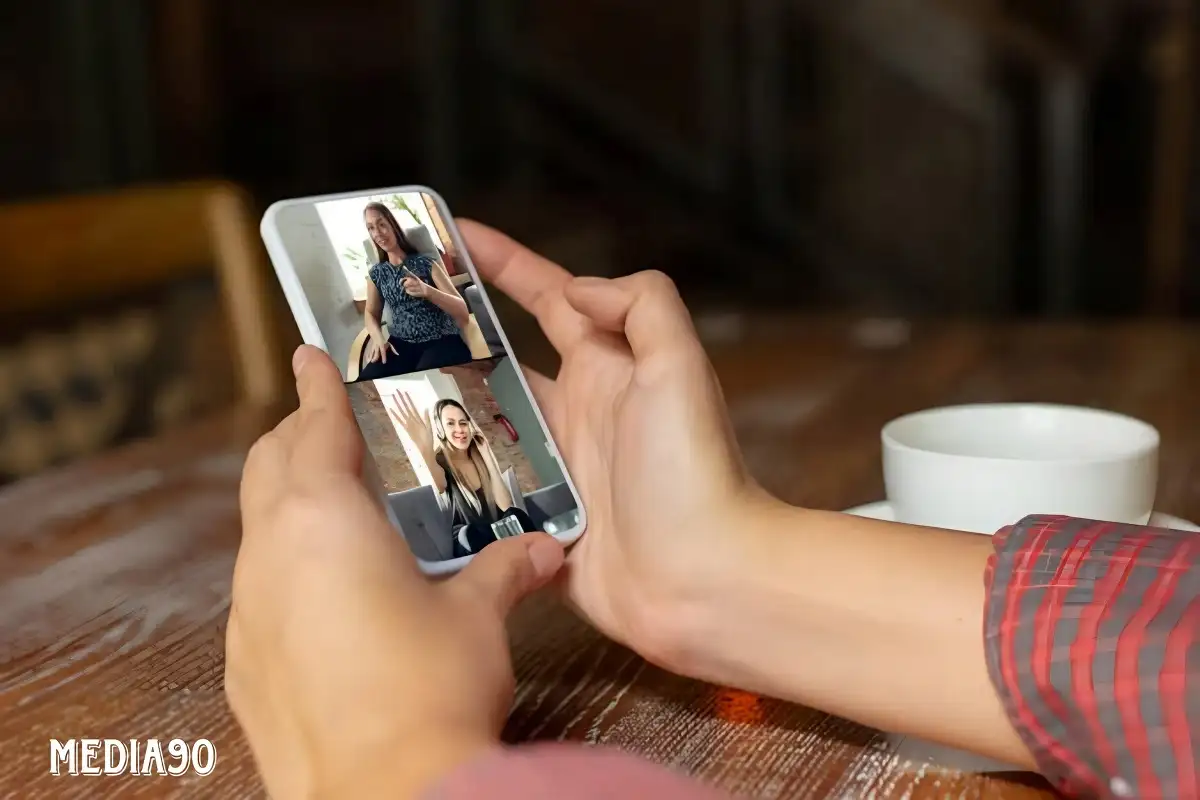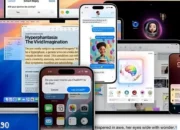Media90 – Berkat aplikasi bawaan seperti Foto dan File, kamu tidak memerlukan aplikasi pihak ketiga untuk mengubah foto menjadi PDF di iPhone atau iPad.
Kamu juga dapat menggunakan aplikasi ini untuk melakukan pengeditan kecil pada PDF.
Mengubah Foto menjadi PDF di Aplikasi Foto
Metode pertama untuk mengubah foto menjadi file PDF adalah melalui aplikasi Foto. Sebelum memulai, pastikan kamu telah menginstal aplikasi File Apple di perangkatmu.
- Buka Aplikasi Foto: Buka aplikasi Foto, lalu ketuk gambar yang ingin kamu konversi.
- Pilih Ikon Bagikan: Ketuk ikon Bagikan di kiri bawah layar dan pilih Cetak.
- Pratinjau Cetak: Tekan lama pada pratinjau cetak di bagian bawah. Versi pratinjau yang diperbesar akan muncul, dan kamu harus mengetuknya.
- Buat PDF: iPhone kamu secara otomatis membuat file PDF dari foto tersebut. Ketuk ikon Bagikan di sudut kiri bawah untuk opsi lainnya yang tersedia untuk file tersebut.
- Simpan atau Bagikan: Kamu dapat memilih Simpan ke File untuk menyimpan PDF atau memilih aplikasi perpesanan untuk mengirim PDF ke orang lain.
Mengubah Foto menjadi PDF di Aplikasi File
Jika gambar kamu sudah ada di aplikasi File, kamu juga dapat mengonversinya menjadi file PDF di sana.
- Buka Aplikasi File: Di File, tekan lama foto dan ketuk Tindakan Cepat > Buat PDF.
- PDF Dibuat: Versi PDF dari gambar kamu akan segera muncul di sebelah aslinya.
- Ganti Nama PDF: Nama file akan sama persis. Untuk menghindari kebingungan, sebaiknya ganti nama PDF dengan cepat. Cukup tekan lama file tersebut, pilih Ganti nama, ketik nama file pilihan kamu, dan ketuk Selesai.
Cara Menggabungkan Banyak Foto menjadi File PDF
Langkah-langkahnya mirip dengan di atas jika kamu ingin mengkompilasi lebih dari satu foto menjadi file PDF. Metode aplikasi Foto akan menjadi yang tercepat karena kebanyakan dari pengguna menyimpan semua gambar di sana.
- Pilih Foto: Di Foto, ketuk Pilih dan ketuk semua foto yang ingin kamu sertakan dalam file PDF.
- Bagikan dan Cetak: Tekan ikon Bagikan dan pilih Cetak.
- Pratinjau dan Buat PDF: Tekan lama salah satu foto di pratinjau cetak dan ketuk pratinjau yang diperbesar. iPhone kamu kemudian akan menghasilkan PDF yang menampilkan satu gambar per halaman.
Selain menggunakan aplikasi Foto, kamu juga dapat menggunakan File, Buku, atau alat pihak ketiga untuk menggabungkan beberapa gambar menjadi PDF di iPhone.
Cara Mengedit File PDF di iPhone atau iPad
Untuk mengedit file PDF di iPhone atau iPad:
- Buka PDF di Aplikasi File: Buka aplikasi File tempat PDF kamu disimpan, ketuk untuk membuka PDF, lalu ketuk ikon Markup.
- Markup PDF: Di sini, kamu dapat menggambar garis dan menambahkan bentuk dalam berbagai warna. Penggaris hadir untuk memungkinkan kamu menggambar garis lurus dan terukur jika perlu.
- Tambahkan Elemen: Kamu juga dapat menambahkan stiker, tanda tangan, dan teks.
- Mengelola Halaman: Kamu juga memiliki opsi untuk menambah dan menghapus halaman dari PDF.
Tips Tambahan
Jika kamu memerlukan foto dalam bentuk PDF daripada file JPEG atau PNG biasa, yang kamu butuhkan hanyalah opsi di aplikasi Foto atau File.
Sebagai tip terakhir, jika menginginkan versi PDF dari halaman web Safari, kamu tidak perlu mengambil banyak tangkapan layar dan menggabungkannya dengan susah payah setelahnya.
Ada beberapa metode bawaan untuk menyimpan halaman web dengan cepat sebagai PDF di iPhone dan iPad.
Dengan panduan ini, kamu dapat dengan mudah mengubah dan mengedit foto menjadi PDF di perangkat iOS tanpa memerlukan aplikasi tambahan.