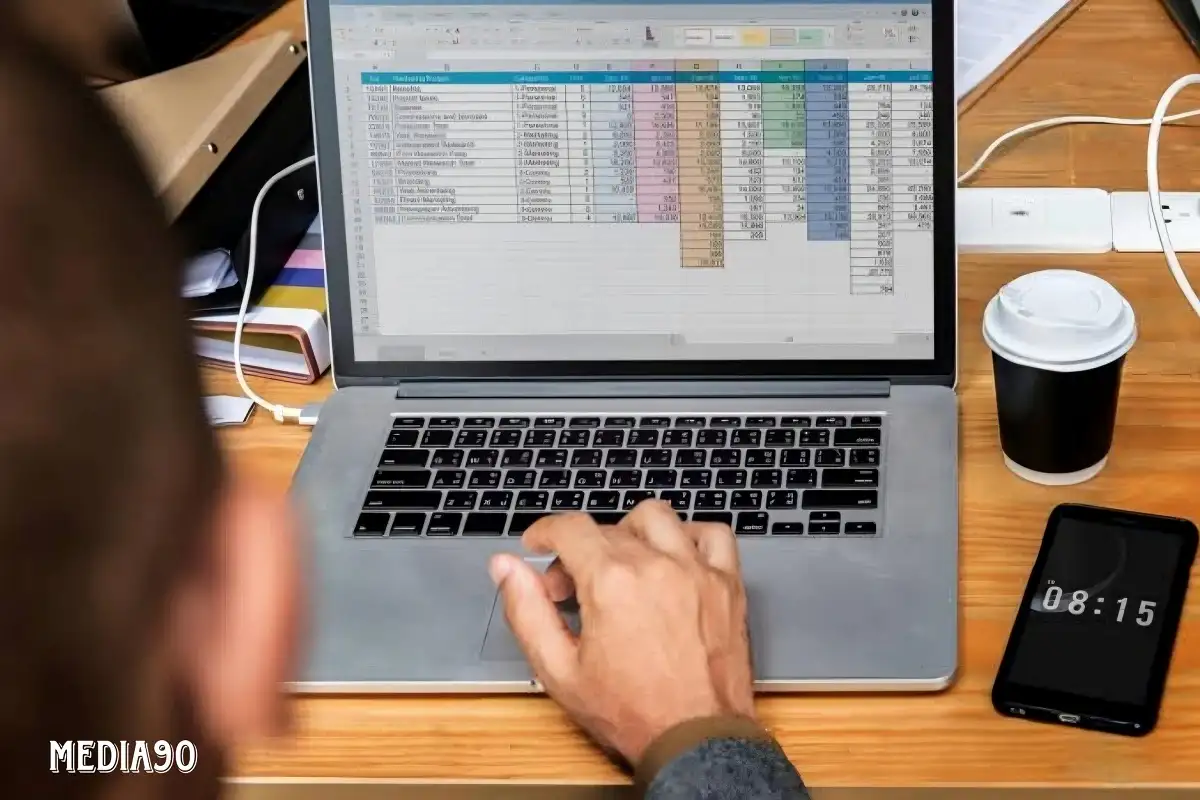Media90 – Apakah kamu pernah mengalami situasi di mana kamu tidak dapat membuka file Excel dan muncul notifikasi bahwa file tersebut rusak?
Masalah ini bisa sangat menjengkelkan. Namun, tidak perlu khawatir, karena ada beberapa cara untuk memperbaiki file Excel yang rusak sehingga kamu bisa membukanya kembali. Mari kita simak langkah-langkahnya:
1. Mengubah Pengaturan Pusat Kepercayaan Excel
Microsoft Excel memiliki fitur keamanan yang bisa membuatnya sulit membuka file yang dianggap berpotensi berbahaya.
Namun, kamu bisa menonaktifkan fitur ini dengan langkah-langkah berikut:
- Buka Excel, pilih Opsi dari menu Start.
- Pilih Pusat Kepercayaan > Pengaturan Pusat Kepercayaan.
- Hapus centang pada opsi yang mengaktifkan Tampilan Terproteksi.
- Klik OK untuk menyimpan perubahan.
2. Gunakan Alat Perbaikan Bawaan Excel
Excel dilengkapi dengan alat perbaikan bawaan yang bisa membantu memperbaiki file yang rusak:
- Buka Excel, pilih Buka > Jelajahi.
- Temukan file Excel yang rusak, pilih Buka dan Perbaiki.
- Pilih opsi “Perbaiki” dan biarkan Excel menyelesaikan prosesnya.
3. Mengubah Ekstensi File Excel
Kadang-kadang, masalah terjadi karena ekstensi file yang salah. Cobalah langkah berikut:
- Klik kanan file Excel, pilih Rename.
- Ubah ekstensi file menjadi .xlsx atau .xlsm sesuai kebutuhan.
4. Edit Pengaturan Keamanan File Excel
Pastikan kamu memiliki izin yang cukup untuk membuka file Excel:
- Klik kanan file, pilih Properties > Keamanan > Lanjutan.
- Ubah kepemilikan file menjadi akun administrator.
5. Luncurkan Excel dalam Mode Aman
Coba jalankan Excel tanpa add-in untuk memastikan tidak ada yang mengganggu:
- Mulai Excel dan pilih Add-In > Add-In Saya.
- Hapus satu per satu add-in yang terinstal dan coba buka kembali file Excel.
Dengan langkah-langkah di atas, seharusnya kamu dapat memperbaiki file Excel yang rusak dan membukanya kembali tanpa masalah.
Jangan lupa untuk selalu mem-backup file secara berkala untuk menghindari kehilangan data yang tidak diinginkan. Semoga berhasil!