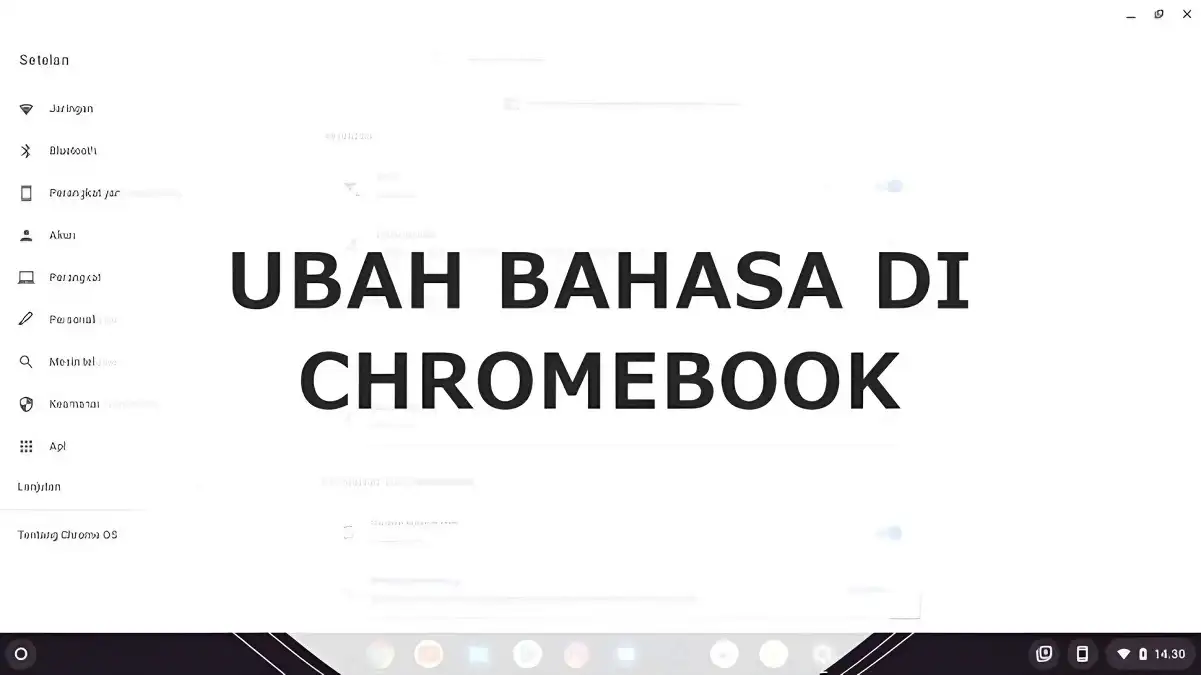Media90 (media.gatsu90rentcar.com) – Kamu pengguna Chromebook? Jika kamu ingin menggunakan bahasa yang mudah kamu mengerti, maka kamu dapat mengubah menu bahasa selain bahasa Inggris.
Sebab biasanya Chromebook diatur untuk menggunakan bahasa yang paling umum di negara tempat pengguna membelinya.
Namun kamu juga dapat mengganti bahasa input sistem atau keyboard ke bahasa lain.
Begini cara mengatur bahasa baru di Chromebook.
Mengganti Bahasa Tampilan di Chromebook
- Buka Menu Pengaturan: Pertama, buka menu pengaturan di Chromebook kamu. Kamu bisa melakukannya dengan mengklik ikon roda gigi di sudut kanan bawah layar dan memilih “Pengaturan.”
- Pilih Bahasa dan Masukan: Di sisi kiri jendela pengaturan, klik opsi “Lanjutan” untuk membuka menu tarik-turun. Selanjutnya, klik “Bahasa dan Masukan.”
- Pilih Bahasa: Dalam menu “Bahasa dan Masukan,” klik opsi “Bahasa” untuk membuka pemilih bahasa.
- Ubah Bahasa Tampilan: Kamu akan melihat menu Bahasa dengan bahasa tampilan saat ini di bagian atas. Untuk mengubahnya, klik tombol “Ubah.”
- Pilih Bahasa Baru: Kamu dapat menelusuri daftar bahasa yang tersedia atau mencari bahasa yang kamu inginkan. Klik untuk memilih bahasa yang kamu inginkan, lalu klik “Konfirmasi” dan ikuti instruksi untuk memulai ulang Chromebook ke dalam bahasa yang baru.
Kamu juga dapat menambahkan bahasa untuk menampilkan konten situs web dalam bahasa yang berbeda.
Secara default, bahasa utama adalah bahasa Inggris. Klik tombol “Tambahkan bahasa” untuk memilih dan menginstal bahasa lain, kemudian tentukan prioritas bahasa yang akan ditampilkan.
Mengubah Bahasa Keyboard di Chromebook
Untuk mengubah bahasa keyboard, ikuti langkah-langkah ini:
- Buka Pengaturan: Kembali ke menu Pengaturan dan pilih “Tingkat Lanjut” > “Bahasa dan Masukan” > “Masukan dan Papan Ketik.”
- Tambahkan Tata Letak Papan Ketik: Kamu dapat menambahkan tata letak papan ketik apa pun dengan mengklik tombol “Tambahkan Metode Input” untuk membuka menu tata letak yang tersedia.
Sekarang, ketika kamu mengetik, kamu dapat dengan mudah beralih antara tata letak papan ketik yang berbeda dengan menggunakan pintasan papan ketik Ctrl + Spasi.
Juga, kamu dapat mengganti bahasa keyboard melalui ikon jam di sudut kanan bawah layar dan memilih “Keyboard.”
Menggunakan pintasan keyboard memang lebih cepat, tetapi jika kamu menghadapi masalah dengan tata letak papan ketik, pastikan untuk memeriksa pengaturan bahasa yang ada di Chromebook kamu.
Kamu dapat dengan mudah beralih kembali ke bahasa atau tata letak papan ketik yang diinginkan dengan Ctrl + Spasi.
Dengan mengikuti langkah-langkah di atas, kamu dapat dengan cepat mengubah bahasa dan tata letak papan ketik di Chromebook sesuai kebutuhanmu. Selamat mencoba!