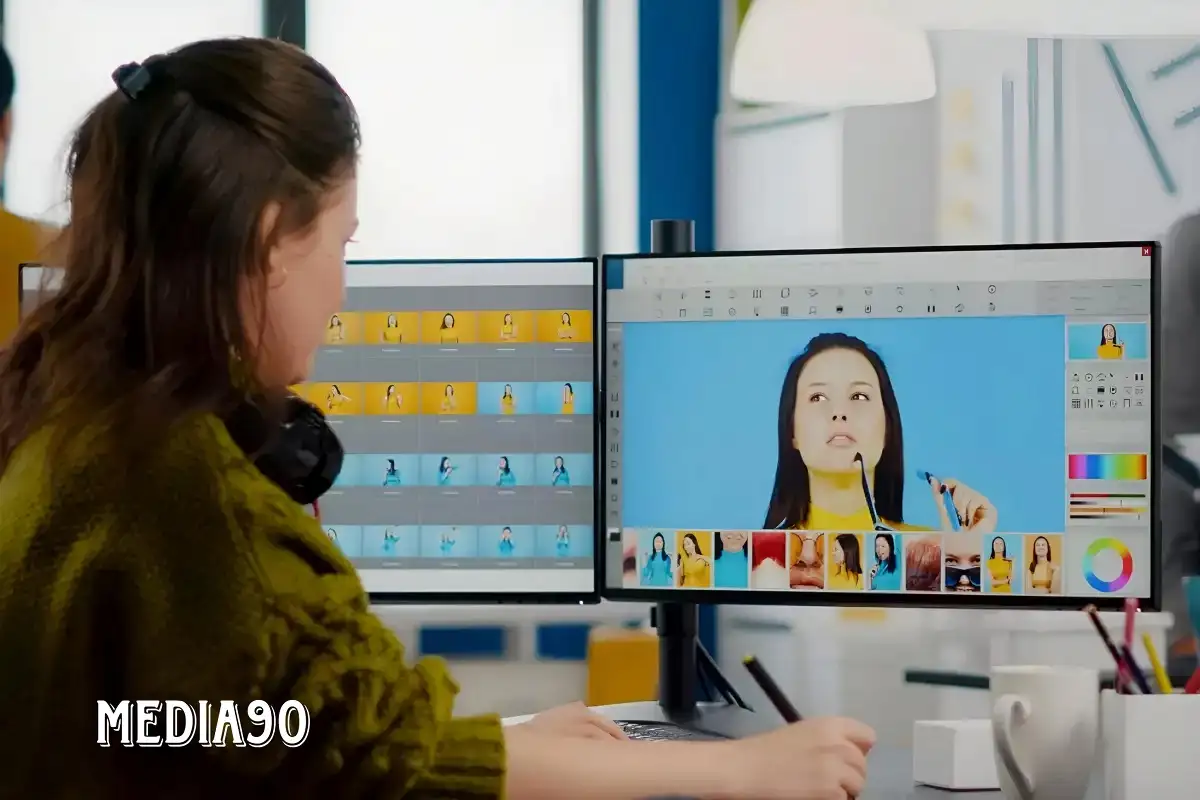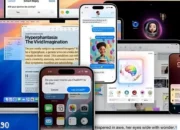Media90 (media.gatsu90rentcar.com) – Photoshop, yang dikembangkan oleh Adobe, telah menjadi alat yang tak ternilai bagi para fotografer dan seniman visual sejak pertama kali dirilis lebih dari 30 tahun yang lalu.
Seperti Google yang telah menjadi sinonim untuk pencarian online, kata “Photoshop” telah menjadi kata yang digunakan untuk mencakup semua manipulasi atau perubahan gambar digital.
Namun, seiring dengan waktu dan penggunaan, program ini dapat menghasilkan cache yang dapat menghabiskan ruang penyimpanan yang dialokasikan untuknya, yang pada gilirannya dapat memperlambat kinerjanya dan bahkan mencegah kamu menggunakan perangkat lunak ini sepenuhnya.
Di bawah ini, kami akan menjelaskan cara menghapus cache dan mengelola ruang disk awal Photoshop agar dapat menjaga perangkat lunak tetap berjalan lancar.
Menghapus Cache Photoshop di Mac dan Windows
- Menghapus Cache di Mac:
- Buka program Photoshop di Mac.
- Pergi ke menu “Edit” dan pilih “Purge”.
- Kamu akan melihat empat opsi: “Clipboard”, “Histories”, “All”, dan “Video Cache”.
- Memilih “Clipboard” atau “All” akan menghapus data yang disalin atau dipotong sebelumnya. Sementara memilih “Histories” akan menghapus sejarah langkah-langkah pengeditan.
- Menghapus Cache di Windows:
- Buka program Photoshop di Windows.
- Pergi ke menu “Edit” dan temukan opsi “Purge”.
- Seperti di Mac, kamu akan melihat empat opsi yang sama untuk menghapus berbagai jenis cache.
Mengelola Ruang Disk Awal Photoshop
- Mengubah Lokasi Disk Awal di Mac:
- Buka program Photoshop di Mac.
- Pilih “Settings” dari menu “Photoshop 2023” atau tekan “Command-K” dan pilih “Scratch Disks” dari menu preferensi.
- Saat memilih lokasi baru untuk disk awal, pilih drive yang ingin kamu gunakan sebagai disk awal baru.
- Mengubah Lokasi Disk Awal di Windows:
- Buka program Photoshop di Windows.
- Pergi ke menu “Edit”, pilih “Preferences”, dan buka “Scratch Disks”.
- Pilih drive yang ingin kamu gunakan sebagai disk awal baru.
- Mengatasi Masalah Disk Awal Penuh:
- Jika kesalahan disk awal penuh mencegah Photoshop dari berjalan, tahan tombol “Command” dan “Option” pada Mac (atau “CTRL” dan “ALT” pada Windows) saat membuka Photoshop. Ini akan membuka dialog Preferensi di mana kamu dapat menambahkan disk awal yang baru.
- Menghapus File Cache Manual (Jika Diperlukan):
- Pada Windows, jika Photoshop masih tidak dapat dibuka, buka setiap volume yang digunakan sebagai disk awal di File Explorer. Navigasi ke
[DriveLetter]:Users[Nama Pengguna Kamu]:AppDataLocalTempdan hapus file bernama “Photoshop Temp” yang diikuti oleh serangkaian angka. - Pada Mac, cari folder
/tmpmenggunakan Finder atau Spotlight, dan hapus semua file yang berakhiran dengan.tmp.
- Pada Windows, jika Photoshop masih tidak dapat dibuka, buka setiap volume yang digunakan sebagai disk awal di File Explorer. Navigasi ke
Dengan mengikuti panduan ini, kamu dapat mengelola cache dan ruang disk awal Photoshop dengan lebih baik, menjaga perangkat lunak tetap berjalan dengan lancar, dan memastikan kamu dapat terus berkarya tanpa hambatan.
Ingat untuk selalu berhati-hati saat menghapus file, dan pastikan kamu memiliki cadangan jika diperlukan. Semoga artikel ini membantu!