Media90 (media.gatsu90rentcar.com) – Kamu mungkin pernah mengalami kesulitan menginstal aplikasi di laptop Windows karena dibatasi hanya mengambil dari sumber yang ada di Microsoft Store.
Ini bisa jadi karena laptop kamu berada dalam Mode S. Microsoft merancang Mode S dalam Windows dengan tujuan keamanan, untuk mencegah penginstalan aplikasi dari sumber yang tidak dapat dipercaya dan memastikan lingkungan komputasi yang aman.
Meskipun fitur ini memiliki manfaatnya sendiri, namun bagi pengguna yang ingin menginstal aplikasi dari sumber selain Microsoft Store, hal ini menjadi batasan yang mengganggu.
Nah, untuk kamu yang ingin tahu bagaimana cara keluar dari Mode S di Windows 10/11, Media90 akan memberikan langkah-langkahnya berikut ini.
Penting untuk diingat bahwa peralihan ini bersifat permanen, artinya setelah kamu mengubahnya, tidak akan dapat mengaktifkan Mode S kembali.
Cara Keluar dari Mode S dengan Akun Microsoft
Langkah-langkah berikut akan membantu kamu beralih dari Mode S ke versi Windows 10/11 yang lebih fleksibel untuk menginstal aplikasi dari berbagai sumber, baik itu melalui Akun Microsoft atau tidak.
- Klik menu Windows di pojok kiri bawah layar dan pilih ikon Pengaturan, yang berbentuk roda gigi. Alternatifnya, kamu dapat menggunakan pintasan keyboard dengan menekan tombol Windows + I secara bersamaan untuk mengakses panel Pengaturan.
- Setelah berada di panel Pengaturan, cari dan pilih opsi “Aktivasi.”
- Pastikan bahwa kamu melihat pesan yang menyatakan “Windows 10/11 Home in S Mode,” yang menunjukkan bahwa PC kamu saat ini berada dalam Mode S dan siap untuk beralih.
- Pilih opsi “Beralih ke Windows 10/11 Pro” dan pilih tautan “Pergi ke Store.”
- Selanjutnya, pilih “Tingkatkan edisi Windows Anda.”
- Klik tombol “Dapatkan” yang terletak di bawah spanduk “Beralih dari Mode S.”
Setelah langkah-langkah tersebut diikuti dan tindakan dikonfirmasi, PC kamu akan keluar dari Mode S.
Sekarang, kamu dapat dengan bebas menginstal aplikasi dari sumber-sumber lain selain Microsoft Store.
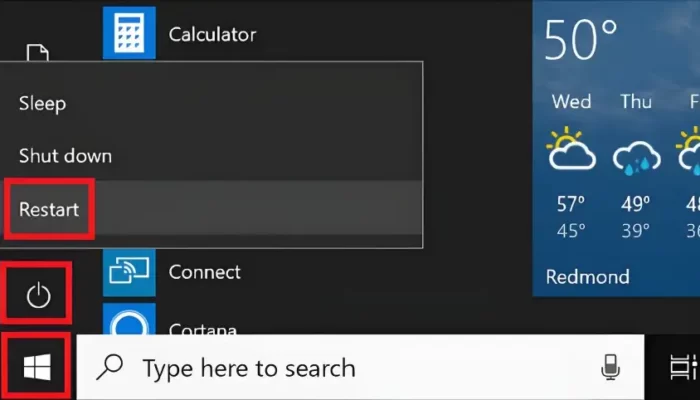
Cara Keluar dari Mode S Menggunakan BIOS (UEFI)
Jika kamu tidak memiliki Akun Microsoft dan ingin menonaktifkan Mode S, kamu dapat mengikuti langkah-langkah di bawah ini untuk menonaktifkan Boot Aman di UEFI (BIOS).
- Klik pada menu “Mulai” di pojok kiri bawah layar, lalu pilih “Pengaturan.”
- Di dalam Pengaturan, buka “Sistem,” dan klik “Pemulihan.”
- Pilih “Restart Now” di sebelah opsi “Advanced Startup.”
- Konfirmasikan restart, dan PC kamu akan boot ke layar biru dengan berbagai opsi.
- Pada layar opsi “Advanced Startup,” klik “Troubleshoot,” lalu pilih “Advanced Options,” dan pilih “UEFI Firmware Settings.” PC kamu akan melakukan boot ulang dan membuka UEFI.
Perlu dicatat bahwa letak opsi “Boot Aman” bisa berbeda-beda tergantung pada model PC yang kamu gunakan.
Pada beberapa PC Dell, opsi ini mungkin tersedia di bawah metode “Boot Aman.” Untuk produsen lain, kamu dapat memeriksa menu “Boot” atau “Boot Options” di UEFI.
Setelah menemukan opsi “Boot Aman,” nonaktifkan fitur tersebut. Namun, perlu diingat bahwa dengan menonaktifkan Boot Aman, beberapa fitur seperti Windows Hello dan Bitlocker juga akan dinonaktifkan.
Jika kamu menginginkan fitur-fitur tersebut, kamu dapat mengaktifkannya kembali nanti.
Terakhir, setelah menonaktifkan Boot Aman, pastikan kamu menyimpan perubahan dan keluar dari UEFI. PC kamu akan boot ke versi standar Windows 10/11 tanpa Mode S.
Dengan mengetahui cara keluar dari Mode S, kamu dapat lebih leluasa dalam menginstal aplikasi dari berbagai sumber yang diinginkan dan menjalankan Windows 10/11 dalam lingkungan komputasi yang lebih fleksibel sesuai kebutuhan kamu.













