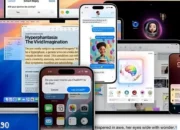Media90 – Ada saat-saat di mana layar iPhone terasa kurang memadai saat menonton streaming video atau film. Namun, jangan khawatir.
Kamu bisa dengan mudah membagikan layar iPhone ke layar yang lebih besar seperti MacBook. Selain itu, cara ini memungkinkan kamu untuk berbagi media dari aplikasi yang tidak memiliki fungsi transmisi layar bawaan, seperti aplikasi Foto atau Netflix.
Berbagi layar adalah fitur yang sangat berguna untuk presentasi, menampilkan foto dan video, atau bahkan memainkan game seluler terbaru. Jadi, jika kamu ingin membagikan layar, berikut adalah cara melakukannya.
1. Menggunakan AirPlay
Mirip dengan mentransmisikan layar iPhone ke layar smart TV, kamu juga dapat menggunakan AirPlay untuk menampilkan layar ke Mac.
Namun, perlu diperhatikan, fitur AirPlay ke Mac terbatas pada model iPhone 7 atau yang lebih baru, dan memerlukan minimal iOS 14.
Mac penerima juga harus berjalan di macOS Monterey atau versi lebih baru seperti MacBook, MacBook Pro, MacBook Air (2018) dan seterusnya, serta Mac mini (2020) dan yang lebih baru, iMac, Mac Pro (2019) dan yang lebih baru, iMac Pro, Mac Studio (2022).
Jika kamu memiliki perangkat yang kompatibel, langkah-langkahnya adalah sebagai berikut:
- Pastikan Mac dan iPhone terhubung ke jaringan Wi-Fi yang sama.
- Geser ke bawah dari sudut kanan atas layar iPhone.
- Ketuk ikon Pencerminan Layar dan pilih perangkat Mac yang ingin kamu tampilkan.
Sayangnya, tidak seperti TV dan perangkat streaming, kamu tidak dapat melakukan streaming langsung dari aplikasi pihak ketiga seperti Netflix atau Disney+ ke Mac.
Namun, kamu masih dapat menggunakan versi web atau versi Mac dari aplikasi tersebut. Untuk aplikasi iOS asli seperti Foto, ada cara alternatif untuk membagikan media kamu.
- Buka aplikasi Foto di iPhone.
- Ketuk tombol bagikan di sudut kiri bawah layar.
- Pilih AirPlay.
- Pilih perangkat Mac.
Jika menggunakan sistem operasi yang lebih lama, kamu tetap bisa menggunakan AirPlay ke Mac, tetapi dengan resolusi yang lebih rendah.
2. Koneksi menggunakan Kabel
Jika kamu menginginkan solusi yang lebih mudah, kamu dapat menggunakan kabel untuk membagikan layar iPhone ke Mac.
Gunakan kabel lightning iPhone atau kabel USB-C dan ikuti langkah-langkah berikut:
- Hubungkan iPhone ke Mac dengan kabel lightning atau USB-C.
- Buka aplikasi QuickTime Player di Mac.
- Klik Perekaman Film Baru di bagian atas layar.
- Pilih nama iPhone kamu di bawah opsi Kamera.
- (Opsional) Pilih kualitas maksimum untuk resolusi terbaik.
Jika layar tetap hitam, coba cabut dan sambungkan kembali iPhone. Bergantung pada perangkat Apple kamu, mungkin perlu menggunakan dongle agar sesuai dengan port USB-A atau USB-C.
3. Menggunakan Aplikasi Pihak Ketiga
AirPlay tidak selalu bekerja tanpa masalah. Untungnya, ada banyak aplikasi pencerminan layar pihak ketiga yang dapat kamu gunakan.
Salah satunya adalah Reflector, yang memungkinkan kamu mencerminkan layar tidak hanya dari iPhone, tetapi juga dari Android, Windows, dan Chromebook.
Tips saat Mirroring iPhone
Sebelum mulai mencerminkan layar iPhone, pastikan untuk mengelola notifikasi iPhone agar tidak mengganggu. Kamu juga dapat mengatur pengaturan notifikasi secara manual untuk aplikasi tertentu:
- Buka aplikasi Pengaturan di iPhone.
- Pilih Pemberitahuan.
- Matikan izin pemberitahuan untuk aplikasi yang kamu inginkan.
- Untuk pesan, atur Tampilkan Pratinjau ke Tidak Pernah di bawah Tampilan Layar Terkunci.
Terlepas dari cara yang kamu pilih untuk membagikan layar, kamu dapat keluar dari berbagi layar dengan mengklik tombol X di Mac atau menghentikan pencerminan layar di iPhone.
Dengan langkah-langkah di atas, kamu dapat dengan mudah menikmati konten iPhone kamu di layar yang lebih besar dengan lancar dan tanpa ribet. Selamat mencoba!