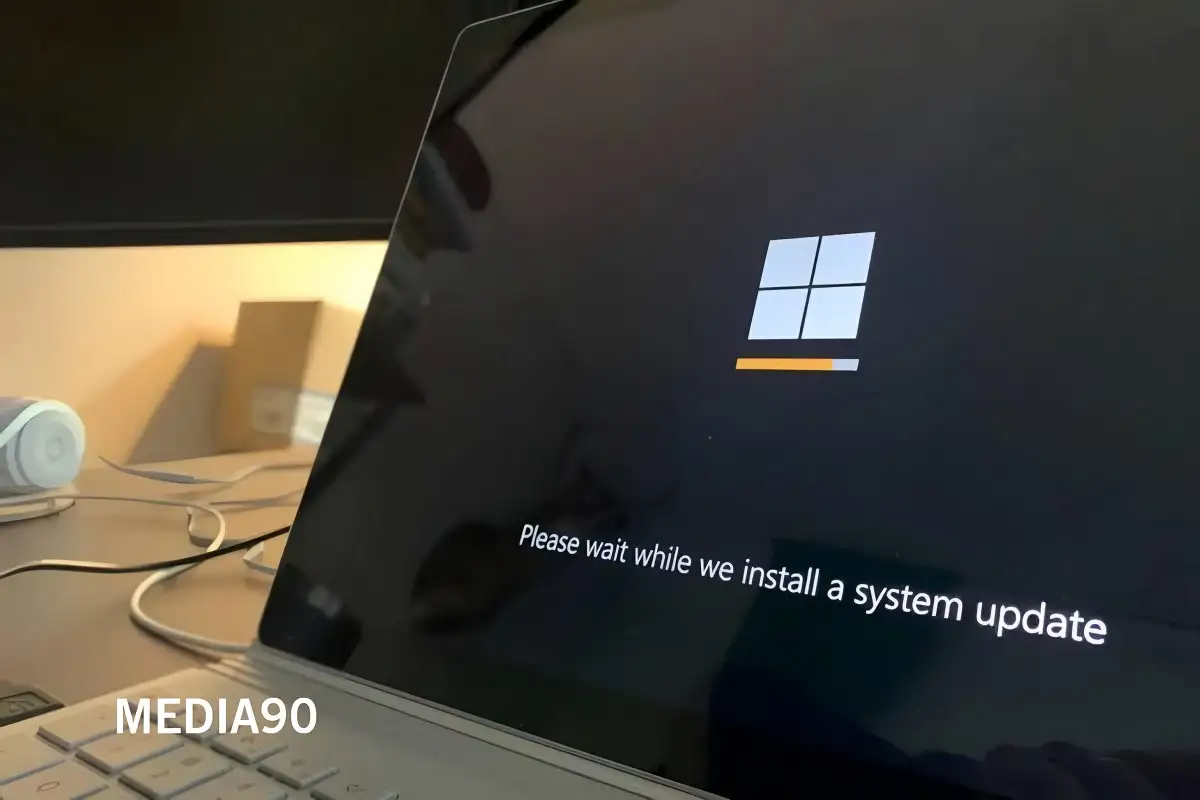Media90 (media.gatsu90rentcar.com) – Saat kamu berada di daerah dengan masalah koneksi internet tetapi ingin memastikan laptop Windows kamu tetap terkini, kamu mungkin berpikir bahwa itu mustahil dilakukan.
Namun, jangan panik terlebih dahulu. Ada cara untuk memperbarui Windows secara offline, dan salah satu alat yang dapat membantumu melakukannya adalah Portable Update.
Inilah panduan lengkap untuk menggunakan Portable Update dan tetap menjalankan Windows terbaru di saat tidak ada koneksi internet.
Langkah 1: Unduh dan Instal Portable Update
Pertama-tama, kamu perlu menghubungkan perangkat kamu ke internet untuk mengunduh Portable Update.
Program ini tersedia dalam bentuk file ZIP. Unduh file ZIP tersebut dan ekstrak isinya.
Setelah ekstraksi selesai, letakkan folder yang telah diekstrak ke dalam drive USB, seperti flash drive atau hard drive eksternal.
Perlu diingat, laptop yang ingin kamu perbarui harus memiliki versi Windows yang sama dengan versi Windows yang akan kamu gunakan untuk menjalankan Portable Update.
Artinya, jika komputer offline kamu menggunakan Windows 11, komputer lain juga harus menggunakan Windows 11.
Selanjutnya, jalankan aplikasi dengan mengklik dua kali file PortUp.exe yang ada di dalam folder Portable Update.
Setelah meluncurkan Portable Update, klik “Start” untuk memulai proses pengunduhan file-file yang diperlukan.
Proses ini tidak akan memakan waktu lama, dan setelah selesai, aplikasi akan terbuka sepenuhnya.
Langkah 2: Memindai File Pembaruan
Selanjutnya, gunakan Portable Update untuk mencari file pembaruan yang kamu butuhkan. Klik tab “Pencarian” di bagian atas aplikasi, lalu klik “Mulai” di sudut kanan atas.
Setelah Portable Update menyelesaikan pencariannya, kamu akan melihat daftar pembaruan Windows yang tersedia untuk diunduh.
Setelah mengetahui pembaruan apa yang tersedia, saatnya mengunduh file untuk instalasi offline.
Langkah 3: Unduh Pembaruan Windows yang Kamu Inginkan
Klik tab “Unduh” di bagian atas untuk melihat file yang dapat diunduh, beserta detail lainnya seperti ukuran dan tingkat keparahannya.
Centang kotak di sebelah kanan pembaruan yang ingin kamu unduh. Kamu dapat memilih lebih dari satu.
Lalu, klik “Mulai” di sudut kanan atas layar. Pastikan kolom “Status” menunjukkan “Not Installed” (Tidak Terinstal) saat kamu memilih file untuk diunduh.
Setelah selesai mengunduh, file-file pembaruan Windows akan disimpan di folder “Cache” yang terletak di dalam Portable Update.
Folder ini akan terlihat ketika kamu mencoba menginstal pembaruan di komputer offline. Sekarang kamu siap untuk melanjutkan ke komputer yang membutuhkan pembaruan.
Langkah 4: Instal Pembaruan Windows yang Dipilih
Cabut drive USB yang berisi Portable Update, colokkan ke komputer yang tidak terhubung ke internet, dan jalankan program tersebut.
Buka tab “Instal”, pilih semua unduhan yang ingin kamu instal, lalu klik “Mulai” di sudut kanan atas.
Portable Update akan menginstal pembaruan tersebut.
Setelah Portable Update menyelesaikan tugasnya, mulai ulang komputer Windows kamu untuk membiarkan sistem operasi menyelesaikan proses instalasi pembaruan.
Dengan menggunakan Portable Update, kamu dapat memperbarui Windows secara offline, bahkan di tempat-tempat dengan koneksi internet yang terbatas.
Pastikan kamu selalu menjaga sistem operasi Windows kamu tetap terbaru untuk mendapatkan keamanan dan kinerja terbaik.