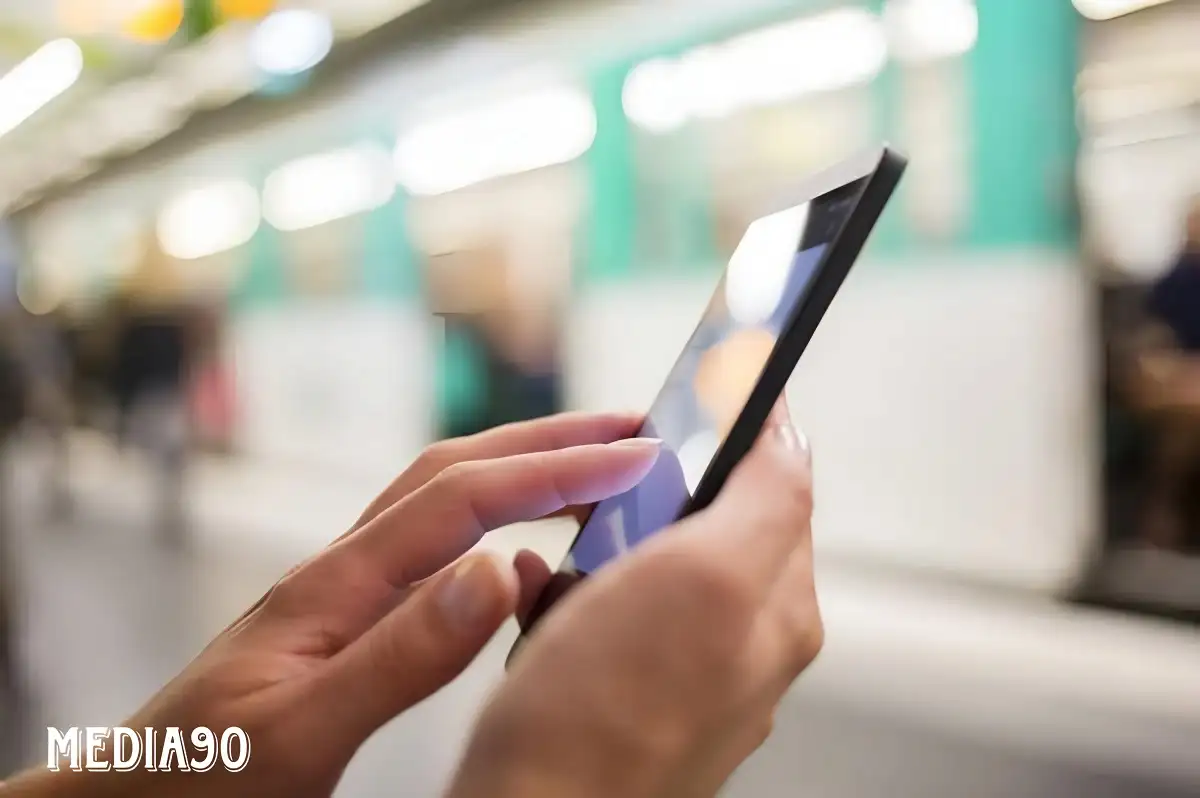Media90 (media.gatsu90rentcar.com) – Galeri Samsung menyajikan banyak fitur yang kompetitif, mirip dengan Google Foto.
Namun, kelemahannya adalah terbatas pada ekosistem Samsung; hal ini berarti kamu harus memiliki perangkat Galaxy untuk menggunakannya.
Selain itu, Samsung telah menghentikan sinkronisasi otomatis dengan layanan Cloud-nya, menggantinya dengan Microsoft OneDrive. Ini berarti kamu harus memiliki akun Microsoft untuk mengakses layanan tersebut.
Di sisi lain, Google Foto menawarkan kompatibilitas lintas perangkat yang luas dan membantu pengguna mengelola koleksi visual mereka dengan mudah.
Selain itu, aplikasi ini mendukung sinkronisasi cloud, memudahkan pengguna untuk mengakses foto mereka dari berbagai perangkat.
Jika kamu memilih untuk beralih ke Google Foto, berikut adalah panduan langkah demi langkah untuk memindahkan koleksi foto kamu.
Cara Mentransfer Gambar dari Galeri Samsung ke Google Foto
Tidak ada tombol langsung untuk mentransfer gambar antara Galeri Samsung dan Google Foto.
Namun, cara terbaik untuk melakukannya adalah dengan mengaktifkan pengaturan Pencadangan di Google Foto.
Langkah-langkahnya sebagai berikut:
- Buka aplikasi Google Foto.
- Pilih menu Pengaturan.
- Pilih akun Google tempat kamu ingin menyimpan foto.
- Tentukan kualitas cadangan yang diinginkan: asli atau kompresi.
- Pilih folder yang ingin kamu cadangkan.
Cara Mengunggah Gambar Galeri Samsung secara Manual ke Google Foto
Setelah kamu mengaktifkan pencadangan di Google Foto, aplikasi secara otomatis akan mengunggah salinan gambar dan video kamu ke cloud.
Namun, untuk mengatur ulang foto-foto tersebut seperti yang ada di Galeri Samsung, kamu perlu membuat album secara manual. Berikut langkah-langkahnya:
- Buka aplikasi Google Foto.
- Ketuk tombol “+” di bagian atas layar.
- Pilih opsi Album dari menu yang muncul.
- Beri judul album baru.
- Pilih foto yang ingin kamu tambahkan ke album.
- Ketuk “Tambah” di pojok kanan atas.
Cara Berbagi Gambar Galeri Samsung dengan Google Foto
Jika kamu hanya ingin memindahkan sebagian kecil gambar, kamu bisa membagikannya langsung dari Galeri Samsung ke Google Foto.
Berikut caranya:
- Buka Galeri Samsung.
- Pilih album yang berisi gambar yang ingin kamu bagikan.
- Pilih gambar yang ingin kamu bagikan, tekan lama untuk memilih.
- Ketuk “Bagikan” di bagian bawah layar.
- Pilih Google Foto dari opsi aplikasi yang muncul.
Dengan mengikuti panduan ini, kamu dapat dengan mudah memindahkan koleksi gambar dari Galeri Samsung ke Google Foto, memungkinkan akses yang lebih luas dan pengelolaan yang lebih efisien.