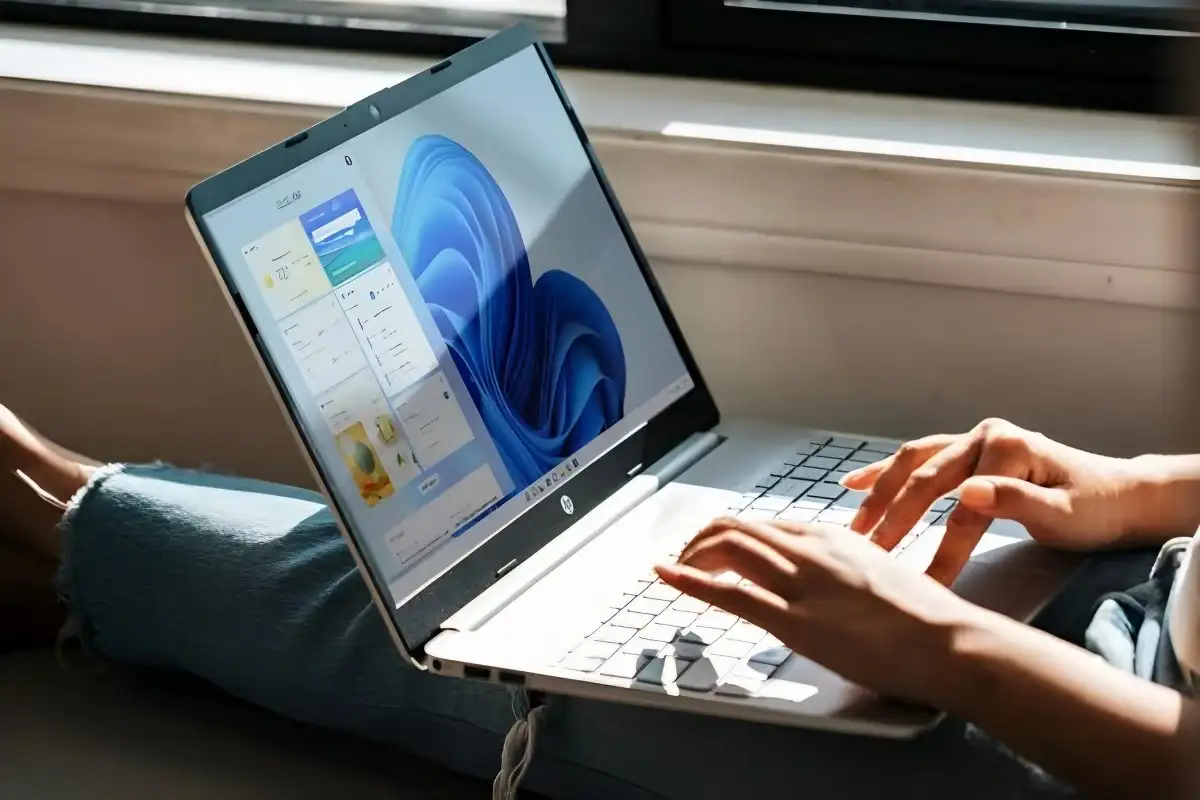Media90 (media.gatsu90rentcar.com) – Setelah rangkaian pembaruan dan peningkatan yang dipersembahkan oleh Windows 11, banyak pengguna yang antusias dalam melakukan upgrade sistem pada perangkat komputer mereka.
Namun, seperti yang sering terjadi dalam dunia teknologi, beberapa dari mereka justru menghadapi masalah kecepatan setelah melaksanakan pembaruan tersebut.
Pada kondisi standar, Windows 11 memiliki beberapa pengaturan dan fungsi bawaan yang mampu mereduksi kinerja komputer secara signifikan.
Jika Anda mengalami permasalahan ini, Media90 memberikan solusi praktis untuk mempercepat kinerja Windows 11 Anda.
Dalam artikel ini, kami akan menguraikan sepuluh langkah yang dapat Anda ikuti.
1. Optimalkan Pengaturan Daya
Mulailah dengan melakukan penyesuaian pada pengaturan daya. Windows 11 menawarkan beberapa pilihan rencana daya yang bisa disesuaikan dengan kebutuhan pengguna.
Pilih rencana daya yang paling sesuai dengan pola penggunaan Anda, mulai dari mode hemat daya hingga mode kinerja tinggi.
Perubahan sederhana ini mampu memberikan peningkatan instan pada performa komputer Anda. Berikut adalah langkah-langkahnya:
- Klik kanan ikon baterai di pojok kanan bawah layar.
- Pilih “Pengaturan Daya dan Tidur”.
- Gulir ke bawah hingga menemukan opsi “Mode Daya”.
- Pilih “Kinerja Terbaik”.
2. Nonaktifkan Aplikasi Startup
Terkadang, ada beberapa aplikasi yang secara otomatis berjalan saat Anda menghidupkan komputer. Singkirkan aplikasi startup yang tidak diperlukan.
Berikut cara melakukannya:
- Tekan tombol “Win+I” pada keyboard untuk membuka Pengaturan.
- Pilih “Aplikasi” di menu sebelah kiri.
- Gulir ke bawah hingga menemukan opsi “Startup”.
- Matikan aplikasi yang tidak diperlukan satu per satu.
Anda juga dapat menggunakan Pengelola Tugas untuk menonaktifkan aplikasi startup.
Ikuti langkah-langkah berikut:
- Klik kanan pada bilah tugas.
- Pilih “Pengelola Tugas”.
- Buka bagian “Startup” di sisi kiri jendela Pengelola Tugas.
- Klik “Status” untuk melihat aplikasi yang diaktifkan.
- Pilih aplikasi yang ingin Anda nonaktifkan dan klik “Nonaktifkan” di bagian atas.
3. Lakukan Pembersihan Disk
Seiring berjalannya waktu, sistem pada perangkat Anda mungkin mengumpulkan berbagai file sampah yang berkontribusi pada penurunan kinerja.
Windows 11 menyediakan alat bawaan bernama “Disk Cleanup” yang dapat membantu membersihkan perangkat Anda. Caranya:
- Cari “Disk Cleanup” di menu Start.
- Pilih drive utama yang ingin Anda bersihkan.
- Biarkan alat ini melakukan tugasnya dengan menghapus file sementara, cache sistem, dan unduhan yang tidak diperlukan.
Membersihkan berbagai file tidak perlu hanya akan membebaskan ruang penyimpanan, tetapi juga meningkatkan performa komputer.
4. Tutup Aplikasi yang Tidak Diperlukan
Menjalankan terlalu banyak aplikasi secara bersamaan dapat memperlambat kinerja sistem.
Tutuplah aplikasi yang sedang tidak digunakan secara aktif.
Dengan melakukannya, Anda akan mengosongkan memori dan daya pemrosesan yang dapat dialokasikan untuk tugas-tugas yang lebih penting.
5. Tutup Aplikasi Baki Sistem
Sudut kecil layar komputer Anda mungkin menjadi tempat bagi banyak proses latar belakang yang sebenarnya tidak diperlukan.
Klik kanan pada ikon baki sistem dan tutup aplikasi yang tidak Anda perlukan.
Langkah ini akan mengurangi beban sistem, memungkinkan perangkat beroperasi dengan lebih efisien.
6. Reduksi Efek Visual
Meskipun Windows 11 menawarkan tampilan visual yang menarik, beberapa efek ini sebenarnya dapat memberatkan kinerja sistem.
Anda dapat mematikan atau mengurangi beberapa efek visual, seperti animasi dan transparansi, untuk meningkatkan kecepatan komputer.
Berikut caranya:
- Tekan tombol “Windows” pada keyboard.
- Ketik “Sesuaikan tampilan dan kinerja Windows”.
- Klik “Sesuaikan untuk kinerja terbaik” atau pilih efek yang ingin Anda nonaktifkan.
- Klik “OK” setelah selesai.
7. Aktifkan Mode Efisiensi
Windows 11 menyediakan mode efisiensi yang dapat membantu mengoptimalkan kinerja komputer.
Mode ini dirancang untuk mengelola prioritas program dan efisiensi penggunaan baterai dengan lebih baik.
Selain memberikan daya tahan baterai yang lebih lama, manajemen sumber daya yang lebih efisien juga berdampak pada peningkatan kinerja komputer.
Ikuti langkah berikut:
- Klik kanan pada bilah tugas.
- Pilih “Pengelola Tugas”.
- Klik kanan pada aplikasi yang ingin Anda jalankan dalam mode efisiensi.
- Pilih “Mode Efisiensi”.
8. Nonaktifkan Aplikasi Latar Belakang
Salah satu cara lain untuk mencegah program menggunakan sumber daya komputer adalah dengan menghentikannya berjalan di latar belakang.
Meskipun beberapa program tersebut telah dioptimalkan, mereka tetap menggunakan memori.
Berikut langkah-langkahnya:
- Buka “Pengaturan”.
- Pilih “Aplikasi” pada menu sebelah kiri.
- Klik “Aplikasi Terinstal”.
- Pilih aplikasi yang ingin Anda nonaktifkan.
- Klik ikon tiga titik.
- Pilih “Opsi Lanjutan”.
- Di bawah “Izin aplikasi latar belakang”, atur ke “Tidak Pernah”.
9. Selalu Lakukan Pembaruan Windows
Salah satu cara paling sederhana namun efektif untuk memastikan kinerja yang optimal adalah dengan selalu menjaga sistem Windows 11 Anda tetap diperbarui.
Pembaruan rutin tidak hanya menambal kerentanan keamanan, tetapi juga memperbaiki bug dan meningkatkan kinerja sistem.
Pastikan Anda mengatur sistem untuk menerima pembaruan secara otomatis.
10. Nonaktifkan Notifikasi yang Tidak Diperlukan
Meskipun pemberitahuan berguna, terkadang mereka dapat mengganggu dan mempengaruhi kecepatan komputer.
Untuk alasan ini, kami merekomendasikan menonaktifkan notifikasi yang tidak diperlukan.
Langkah-langkahnya:
- Buka “Pengaturan”.
- Pilih “Sistem” dari menu sebelah kiri.
- Klik “Notifikasi”.
- Tekan “Pengaturan Tambahan”.
- Hapus centang pada opsi “Dapatkan kiat dan saran saat menggunakan Windows”.
Dengan mengikuti langkah-langkah di atas, Anda akan memiliki panduan yang jelas untuk mempercepat kinerja Windows 11 Anda.
Ingatlah bahwa setiap perubahan yang Anda lakukan dapat memiliki dampak yang bervariasi tergantung pada konfigurasi perangkat Anda.
Cobalah berbagai langkah ini dan lihatlah peningkatan kinerja yang Anda dapatkan.