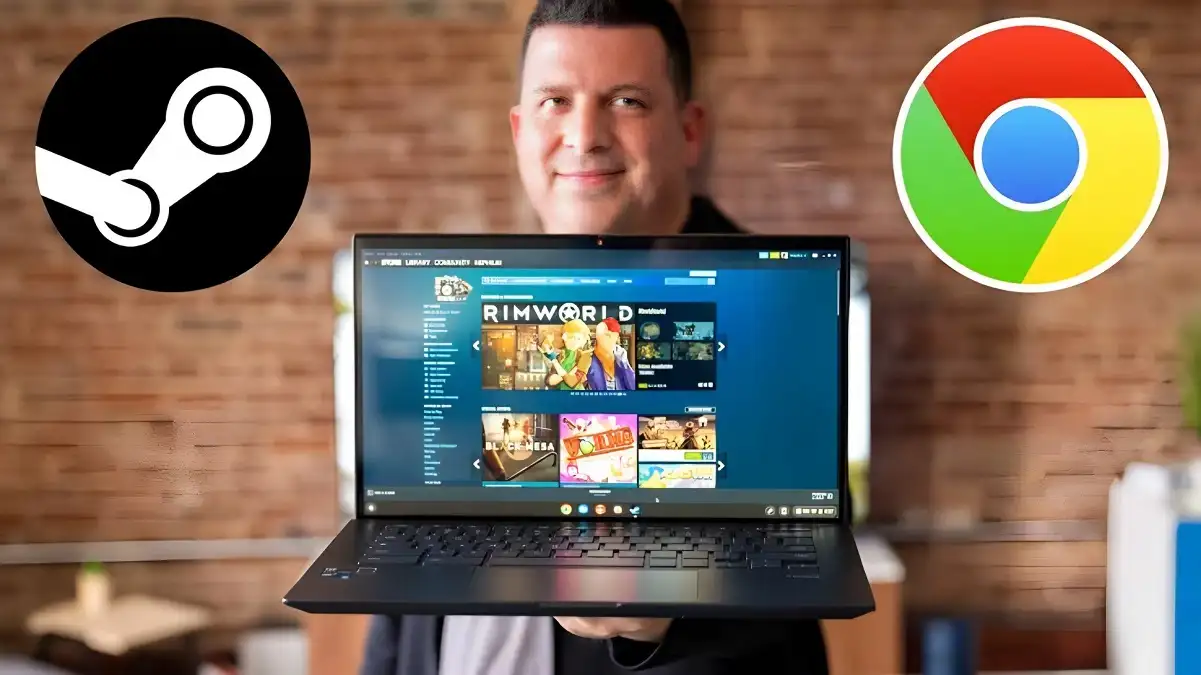Media90 (media.gatsu90rentcar.com) – Chromebook awalnya dikenal sebagai perangkat komputasi yang ringan dan terjangkau.
Namun, seiring berjalannya waktu, Chromebook semakin berkembang menjadi perangkat yang lebih tangguh.
Kini, selain digunakan untuk kegiatan sehari-hari, Chromebook juga dapat digunakan sebagai mesin gaming.
Ternyata, ChromeOS memiliki lebih banyak pilihan game daripada yang banyak orang sadari.
Selain memberikan akses pengguna ke game web yang dapat dimainkan melalui peramban, ChromeOS juga mendukung game Android.
Bahkan saat ini, Chromebook juga dapat menjalankan game dari platform Steam.
Anda dapat memilih salah satu atau menggabungkan semua opsi tersebut, tergantung pada kebutuhan dan anggaran untuk bermain game Anda.
Berikut adalah beberapa cara untuk menjalankan game di Chromebook.
Game Android dan Game Web
ChromeOS saat ini mendukung menjalankan aplikasi dan game Android. Untuk mengaksesnya, klik tombol “Peluncur ChromeOS”, buka Play Store, dan beralih ke tab “Game”.
Di sini, Anda akan menemukan berbagai pilihan game yang tersedia.
Perhatikan bahwa Play Store menampilkan daftar game yang sangat kompatibel dengan Chromebook di bagian atas halaman.
Tidak semua game Android dapat dijalankan di ChromeOS, jadi game yang tidak kompatibel tidak akan muncul di Play Store.
Namun, saat ini ada banyak game yang berbasis web yang dapat dimainkan melalui peramban.
Seiring dengan perkembangan teknologi peramban dan kecepatan internet yang semakin tinggi, game web semakin berkembang pesat.
Anda dapat menemukan banyak game gratis yang menarik, seperti Wordle, Line Rider dengan aksi cepat, Freeciv yang merupakan game strategi epik berbasis giliran, OGC Open untuk penggemar golf, Fallen London yang merupakan RPG dunia terbuka, serta Sonic the Hedgehog untuk penggemar game retro.
Steam di ChromeOS
Dukungan resmi untuk Steam di ChromeOS telah tersedia dalam bentuk beta.
Ini berarti Anda mungkin akan mengalami beberapa bug sesekali, dan tidak semua game di perpustakaan Steam dapat dimainkan.
Namun, ada ratusan game yang dapat dimainkan jika Anda memiliki Chromebook yang cukup baru dan cukup kuat.
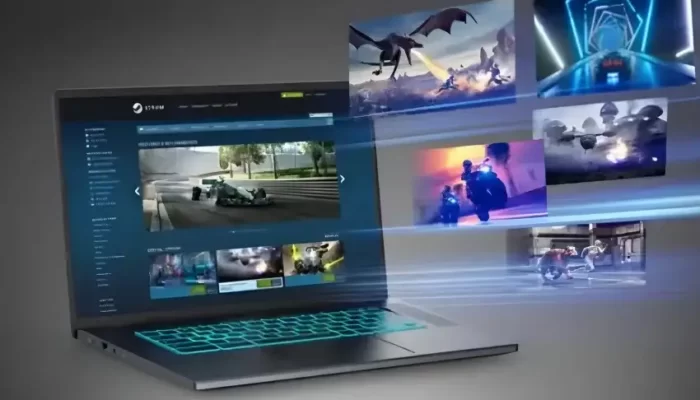
Berikut adalah daftar beberapa Chromebook yang mendukung game Steam:
- Acer Chromebook 514 (CB514-1W)
- Acer Chromebook 515 (CB515-1W)
- Acer Chromebook 516 GE
- Acer Chromebook Spin 514 (CP514-3H, CP514-3HH, CP514-3WH)
- Acer Chromebook Spin 713 (CP713-3W)
- Acer Chromebook Spin 714 (CP714-1WN)
- Acer Chromebook Vero 514
- ASUS Chromebook CX9 (CX9400)
- ASUS Chromebook Flip CX5 (CX5500)
- ASUS Chromebook Flip CX5 (CX5601)
- ASUS Chromebook Vibe CX55 Flip
- Framework Laptop Chromebook Edition
- HP Elite c640 14 inch G3 Chromebook
- HP Elite c645 G2 Chromebook
- HP Elite Dragonfly Chromebook
- HP Pro c640 G2 Chromebook
- IdeaPad Gaming Chromebook 16
- Lenovo 5i-14 Chromebook
- Lenovo Flex 5i Chromebook 14
- Lenovo ThinkPad C14
Untuk memainkan game Steam di Chromebook, Anda perlu beralih ke saluran beta ChromeOS.
Jika Anda belum menggunakan saluran beta, Anda perlu mencadangkan semua file lokal di Chromebook Anda ke tempat yang aman. Berikut langkah-langkahnya:
- Buka Pengaturan Chromebook, lalu buka tab “Tentang Chrome OS”.
- Klik “Detail tambahan” dan pilih “Ubah saluran”.
- Pilih “Beta” dan klik “Ubah saluran”.
Setelah ChromeOS mengunduh versi beta sistem operasi, Anda akan melihat tombol “Restart” di tab “Tentang Chrome OS”.
Setelah Chromebook dijalankan kembali, Anda perlu mengaktifkan fitur khusus (flag) untuk menjalankan Steam.
Berikut cara mengaktifkannya:
- Ketik “chrome://flags” di bilah alamat Chrome dan tekan Enter.
- Cari flag “#borealis-enabled” melalui kotak pencarian di bagian atas, lalu klik menu tarik-turun di sebelah kanan entri tersebut, dan pilih “Diaktifkan”.
- Klik “Restart” di bagian bawah daftar flag.
Setelah Chromebook dinyalakan kembali, buka “Peluncur” dan cari klien Steam. Anda akan dapat masuk menggunakan akun Steam Anda dan melihat daftar game yang tersedia di perpustakaan Steam yang dapat dimainkan di Chromebook Anda.
Selain itu, ada juga opsi lain untuk menjalankan Steam di Chromebook dengan menggunakan aplikasi Steam Link dari Play Store.
Dengan menginstal aplikasi ini, Anda dapat melakukan streaming gameplay dari komputer lain yang terhubung ke jaringan Wi-Fi yang sama.
Anda dapat mengontrol game menggunakan keyboard, mouse, atau pengontrol yang kompatibel dengan Steam yang terhubung melalui Bluetooth atau USB.
Ketika aplikasi Steam Link diluncurkan, aplikasi ini akan mendeteksi komputer yang menjalankan Steam di jaringan lokal Anda.
Pilih komputer yang relevan dan ikuti instruksi untuk menghubungkannya dengan memasukkan kode PIN yang ditampilkan di layar.
Setelah terhubung, Anda akan memiliki akses ke semua game yang terinstal di komputer yang terhubung tersebut.
Dengan langkah-langkah di atas, Anda dapat menjalankan game Android, web, dan Steam di Chromebook Anda.
Nikmati pengalaman bermain game yang seru dan lengkap dengan perangkat yang ringan dan fleksibel ini!