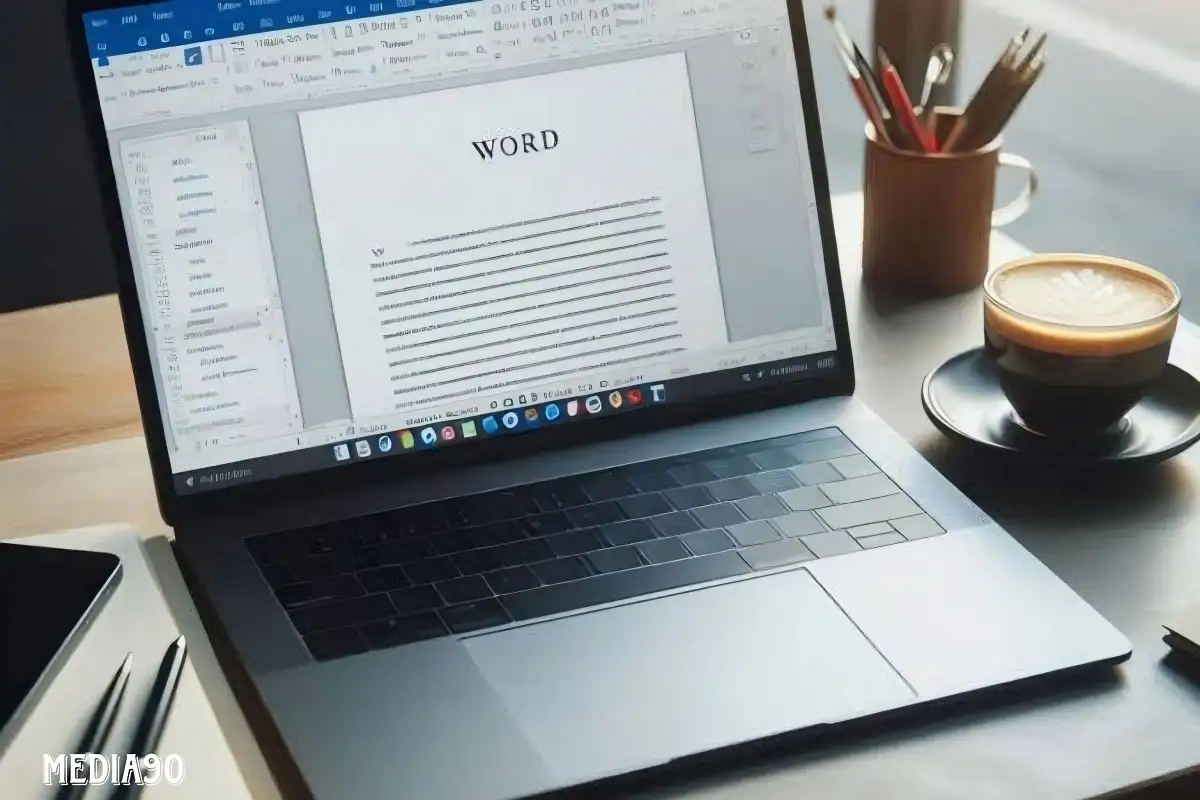Media90 – Microsoft Word memiliki fitur bawaan yang memungkinkan Anda memulihkan dokumen yang belum disimpan dengan mudah.
Fitur ini memastikan bahwa Anda dapat melanjutkan pekerjaan setelah sistem Word mengalami masalah.
Begini cara memulihkan file Microsoft Word yang belum sempat disimpan saat Microsoft Word mengalami crash.
1. Pulihkan file dari panel pemulihan dokumen
Microsoft Word memiliki fitur pemulihan dokumen yang secara otomatis menyimpan pekerjaan yang belum disimpan jika aplikasi crash atau ditutup secara tidak terduga.
Saat membuka kembali aplikasi, Anda akan melihat panel pemulihan dokumen di bilah sisi kiri, menampilkan versi dokumen yang dipulihkan yang sedang Anda kerjakan saat gangguan terjadi.
Jika sistem atau Microsoft Word baru saja crash, luncurkan Microsoft Word dan navigasikan ke panel pemulihan dokumen.
Panel ini akan mencantumkan semua dokumen yang belum disimpan, bersama dengan tanggal dan waktu penyimpanan otomatis terakhir yang dilakukan Microsoft Word.
Jika melihat dokumen di sini, Anda dapat mengkliknya untuk membukanya dan melanjutkan pekerjaan.
Jika panel pemulihan dokumen tidak muncul saat Anda membuka Microsoft Word, itu berarti Microsoft Word tidak memiliki catatan penyimpanan otomatis yang tersedia untuk dokumen Anda.
2. Pulihkan dokumen yang belum disimpan dari folder pulihkan otomatis
Microsoft Word menyimpan dokumen yang belum disimpan sebagai file sementara di folder AutoRecover. Fitur ini memungkinkan Anda memulihkannya nanti.
Di Windows, Anda dapat mengambil dokumen yang belum disimpan dari folder menggunakan langkah-langkah berikut:
- Buka Microsoft Word.
- Klik menu File di pojok kiri atas.
- Navigasikan ke Info di bilah sisi kiri.
- Klik Kelola Dokumen dan pilih Pulihkan Dokumen yang Belum Disimpan. Ini akan menampilkan daftar dokumen yang belum disimpan yang disimpan dalam file sementara.
- Cari file dengan ekstensi ASD. Ini adalah file yang Anda pulihkan secara otomatis.
- Pilih file yang belum disimpan yang ingin Anda pulihkan dan klik Buka.
Di macOS, ikuti langkah-langkah berikut untuk memulihkan dokumen yang belum disimpan dari folder AutoRecover:
- Klik pada ikon Finder.
- Pilih seluruh komputer Anda sebagai lokasi untuk mencari atau tentukan di mana Anda yakin Word menyimpan file pemulihan.
- Ketik AutoRecovery di kolom Pencarian, yang akan menampilkan daftar file yang belum disimpan yang disimpan Microsoft Word.
- Temukan file yang ingin Anda pulihkan dan klik dua kali di atasnya.
- Simpan dokumen seperti biasa.
3. Pulihkan dokumen yang belum disimpan dari cadangan OneDrive atau Time Machine
Jika fitur penyimpanan otomatis diaktifkan di Microsoft Word, dokumen Anda akan terus dicadangkan ke OneDrive.
Kecuali Anda telah menghentikan Windows untuk menyimpan file ke OneDrive, layanan penyimpanan cloud harus menyimpan versi terbaru file Anda sebelum crash.
Untuk membukanya, buka OneDrive, masuk ke akun Anda, dan navigasikan ke tab File Saya. Di sana, Anda akan menemukan dokumen, bersama dengan stempel waktu modifikasi terakhirnya.
Di macOS, Anda dapat mengambil dokumen yang belum disimpan dari cadangan Time Machine jika Anda menggunakannya untuk mencadangkan file. Ikuti langkah-langkah berikut:
- Klik ikon Time Machine di bilah menu untuk meluncurkan Time Machine.
- Jelajahi cadangan untuk menemukan dokumen Word yang ingin Anda pulihkan.
- Setelah menemukan file tersebut, sorot, lalu klik tombol Pulihkan untuk memulihkannya.
Perhatikan bahwa jika Anda belum menyiapkan pencadangan OneDrive atau Time Machine, Anda tidak akan dapat menggunakan metode ini untuk memulihkan file.
Begitulah cara Anda memulihkan dokumen yang belum disimpan di Microsoft Word. Dalam kebanyakan kasus, panel Pemulihan Dokumen akan membantu Anda memulihkan file.
Jika tidak berhasil, Anda biasanya dapat menemukan file tersebut di folder AutoRecover. Dalam kasus yang jarang terjadi bahwa kedua metode ini gagal, Anda harus memulihkan file dari cadangan.