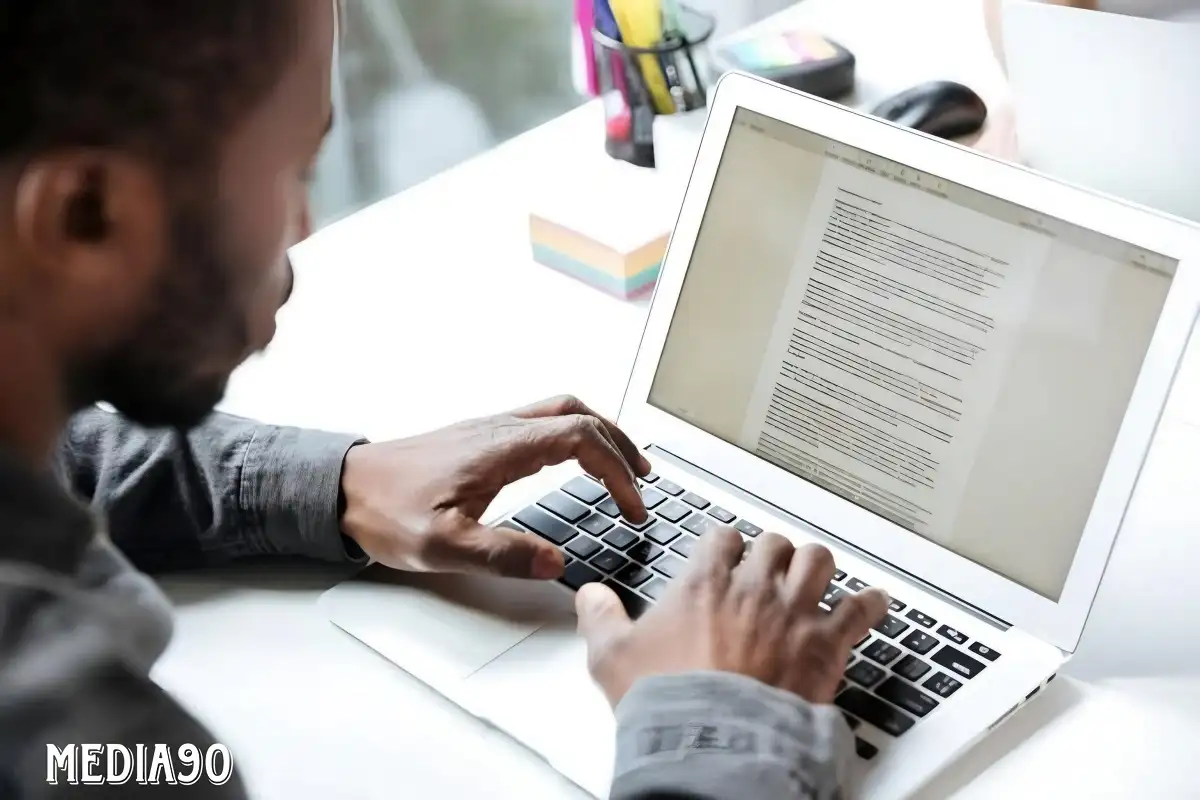Media90 (media.gatsu90rentcar.com) – Jika Anda pernah mengalami kesulitan dalam mengetik informasi dari gambar secara manual atau merasa sulit untuk mengubah dokumen gambar yang dipindai menjadi teks yang dapat diedit, Microsoft Word dapat menjadi solusi yang mudah tanpa memerlukan plugin tambahan.
Berikut adalah langkah-langkahnya:
1. Sisipkan Gambar ke dalam Microsoft Word
Anda dapat dengan mudah menyisipkan gambar ke dalam dokumen Microsoft Word. Cukup navigasikan ke tab “Sisipkan”, klik “Gambar”, dan pilih “Perangkat Ini”.
Kemudian, pilih gambar dari lokasi di komputer Anda dan klik “Sisipkan”.
2. Ubah Ukuran Gambar agar Sesuai dengan Lebar Halaman
Langkah ini opsional, tetapi dapat meningkatkan kualitas teks akhir yang dapat diedit secara signifikan.
Anda mungkin perlu memotong gambar untuk menghilangkan elemen yang tidak diinginkan dan memastikan hanya konten yang relevan yang tersisa.
Klik kanan pada gambar, pilih “Pangkas”, dan sesuaikan wilayah krop sesuai kebutuhan. Setelah itu, klik di luar area krop untuk menyimpan perubahan.
Selanjutnya, dengan gambar dipilih, klik tombol “Opsi Tata Letak” dan pilih opsi “Di Depan Teks” agar Anda bisa dengan bebas memindahkan gambar di dalam dokumen dan menyesuaikan ukurannya agar sesuai dengan lebar halaman.
3. Simpan Dokumen dalam Format PDF
Untuk menyimpan dokumen sebagai PDF, navigasikan ke tab “File”, klik “Simpan Sebagai”, pilih lokasi dokumen, masukkan nama file yang sesuai, pastikan PDF dipilih sebagai jenis file, dan klik “Simpan”.
4. Buka Dokumen PDF di Microsoft Word
Ketika Anda membuka file PDF di Microsoft Word, file tersebut secara otomatis akan dikonversi menjadi teks yang dapat diedit.
Oleh karena itu, karena Anda telah menyimpan gambar sebagai PDF, Anda sekarang perlu membukanya di Word.
Navigasikan ke tab “File”, klik “Buka” di panel navigasi kiri, pilih file PDF Anda, dan klik “Buka”.
Gambar Anda sekarang akan muncul sebagai teks yang dapat diedit di Microsoft Word.
Konversi PDF ke Microsoft Word sangat akurat, sehingga meminimalkan kebutuhan akan pengeditan ekstensif. Dalam kebanyakan kasus, hanya sedikit penyesuaian yang diperlukan.
Sebagian besar pekerjaan yang perlu dilakukan adalah memformat dokumen agar sesuai dengan kebutuhan spesifik atau membuatnya terlihat profesional dengan menerapkan aturan desain sederhana.
Selain menggunakan Microsoft Word, Anda juga dapat menggunakan aplikasi perangkat lunak OCR gratis lainnya untuk mengonversi gambar menjadi teks.